- S.Panelサービストップ>
- S.Panelサポートトップ>
- S.Panel マニュアル>
- 4.9 ディレクトリの圧縮
4.9 ディレクトリの圧縮
注意:1.ディレクトリを保存したり、FTPで転送したりする場合、圧縮がお勧めです。
入力の際は「半角英数文字」のみを使用してください。
-
ホームディレクトリを圧縮する
-
ファイル一覧をクリックします。
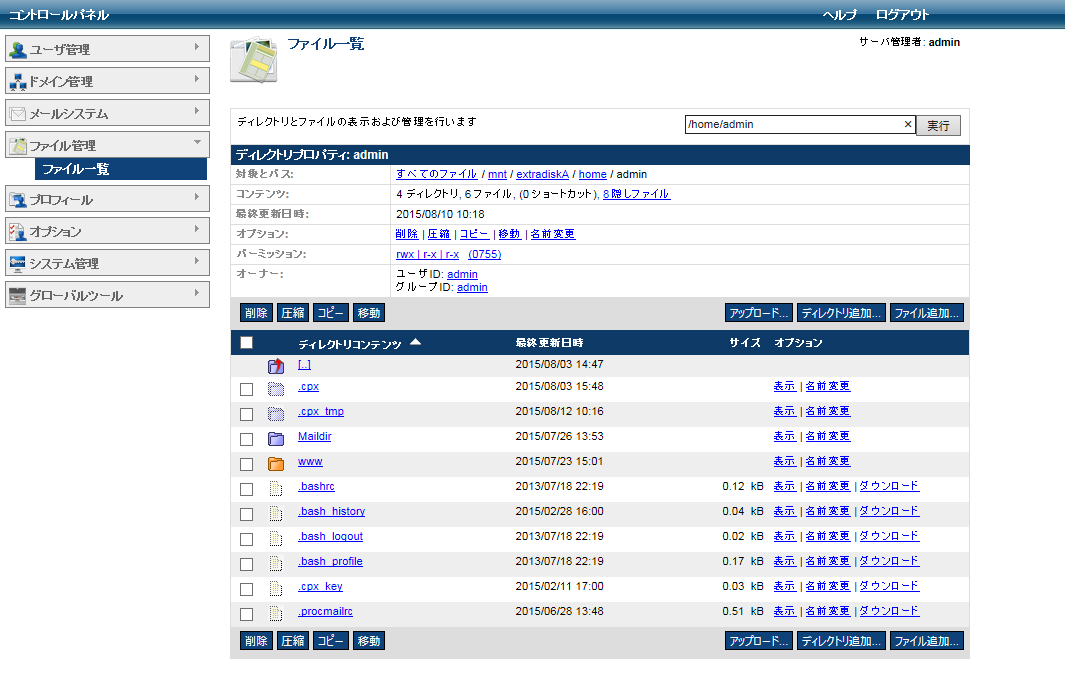
-
圧縮をクリックします。
-
圧縮ファイル名(圧縮後のファイル名)を入力します。
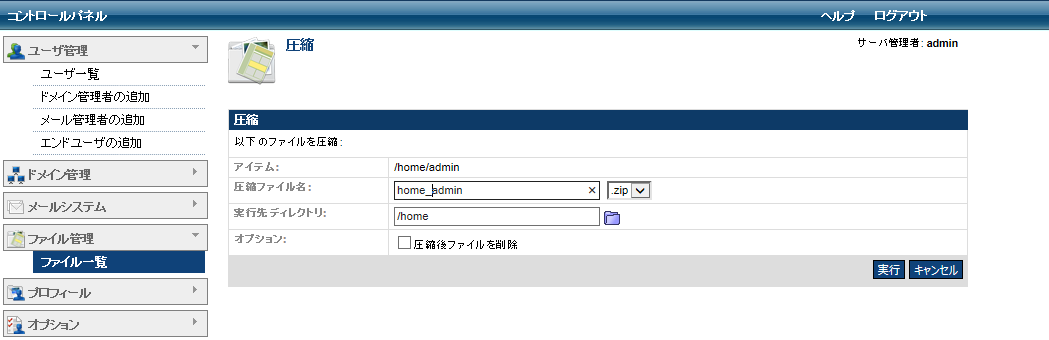
-
圧縮形式(tar, taz, tbz, tgz, zip)をドロップダウンメニューから選択します。

-
表示されているディレクトリに圧縮ファイルを保存する場合は次の手順に進みます。
他のディレクトリに保存する場合はフォルダアイコンをクリックすると、ポップアップ画面が表示されます。
ディレクトリを選択すると実行先ディレクトリ欄にパスが表示されます。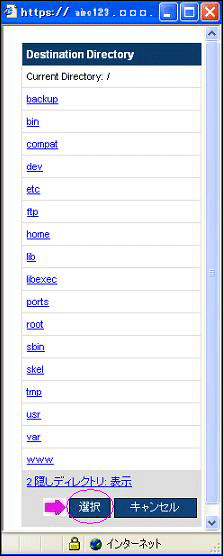
-
実行をクリックするとコントロールパネル上部に圧縮完了のメッセージが表示されます。
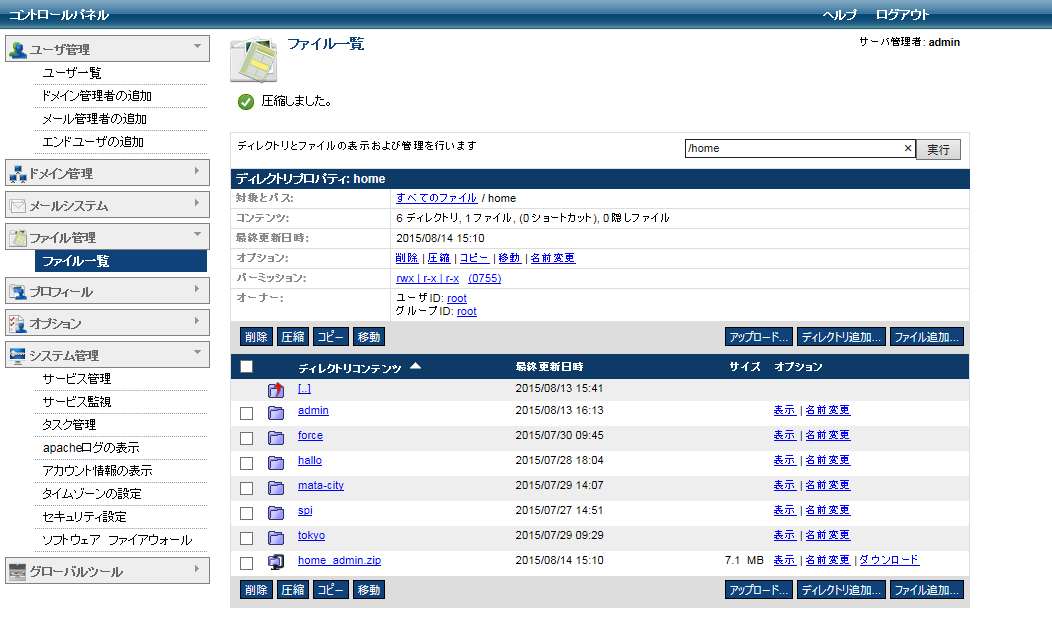
-
-
その他のディレクトリを圧縮する
-
ファイル一覧をクリックします。
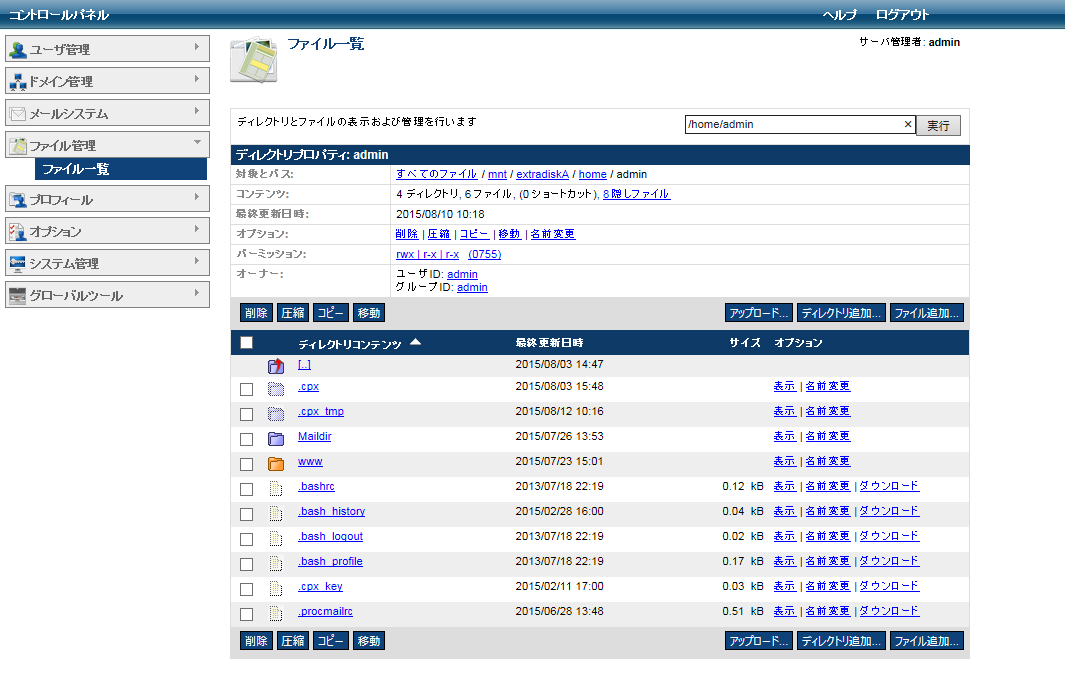
-
圧縮するディレクトリのチェックボックスにチェックマークを入れます。(ディレクトリプロパティ欄に圧縮するディレクトリを表示し、圧縮のリンクをクリックする方法も使えます。)
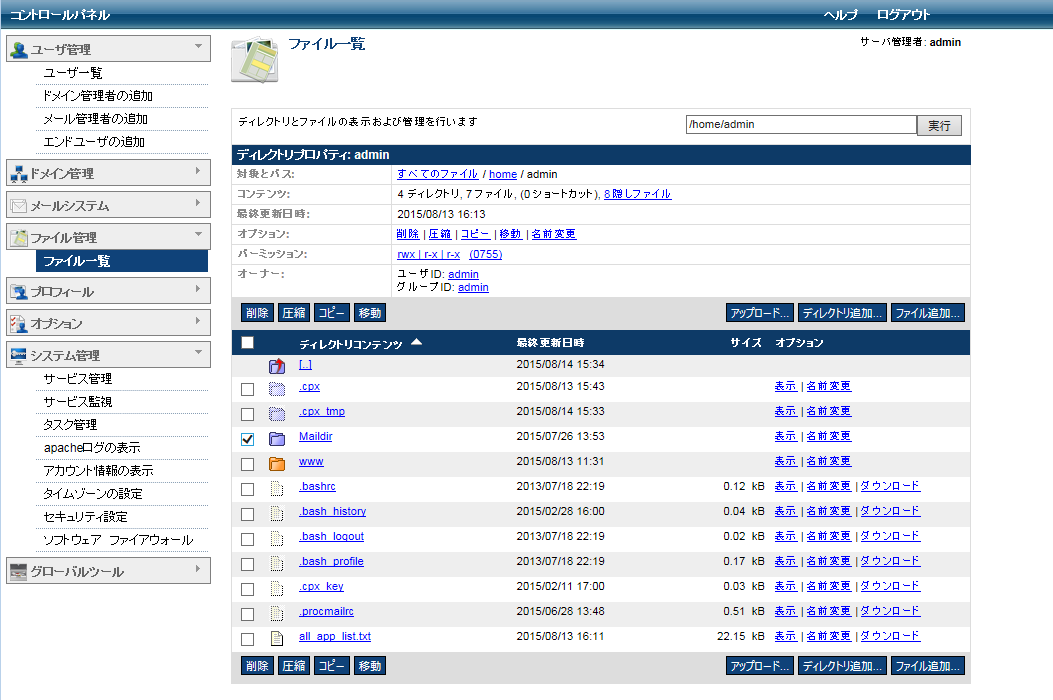
-
圧縮をクリックします。
-
圧縮ファイル名(圧縮後のファイル名)を入力します。
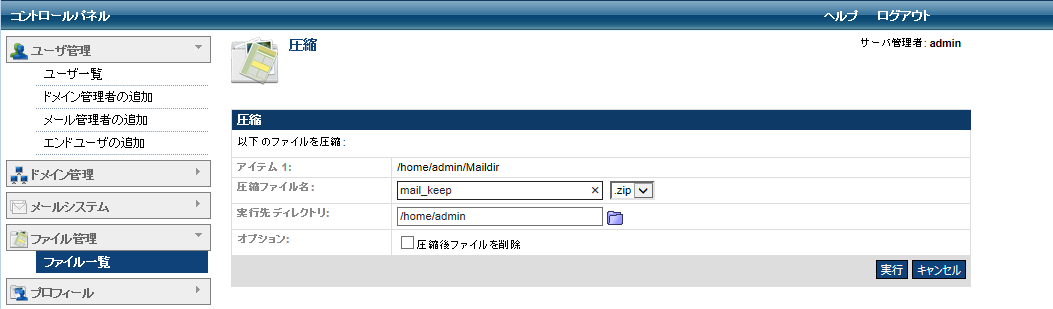
-
圧縮形式(tar, taz, tbz, tgz, zip)をドロップダウンメニューから選択します。

-
表示されているディレクトリに圧縮ファイルを保存する場合は次の手順に進みます。
他のディレクトリに保存する場合はフォルダアイコンをクリックすると、ポップアップ画面が表示されます。
ディレクトリを選択すると実行先ディレクトリ欄にパスが表示されます。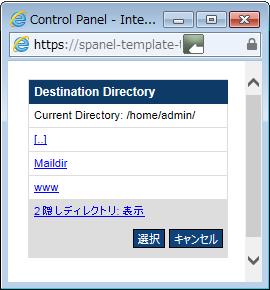
-
実行をクリックするとコントロールパネル上部に圧縮完了のメッセージが表示されます。
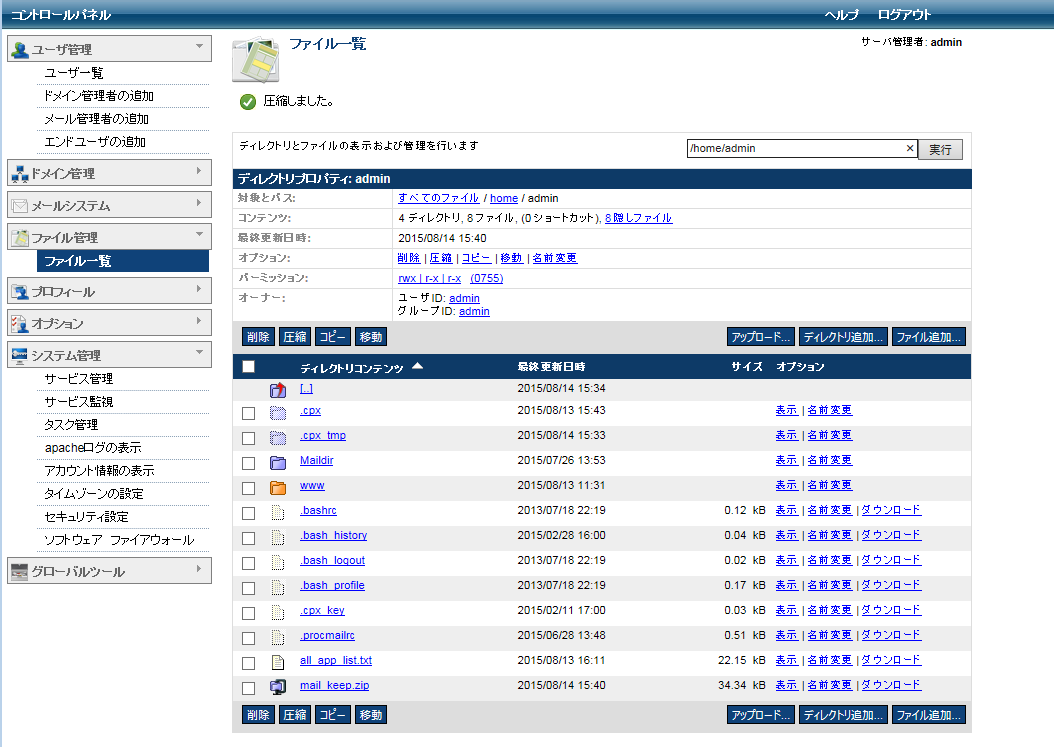
-
-
ファイルの圧縮
注意:サイズの大きいファイルを保存したり、FTPで転送したりする場合、圧縮がお勧めです。また複数のファイルを1つのファイルに圧縮(書庫化)することができます。
-
ファイル一覧をクリックします。
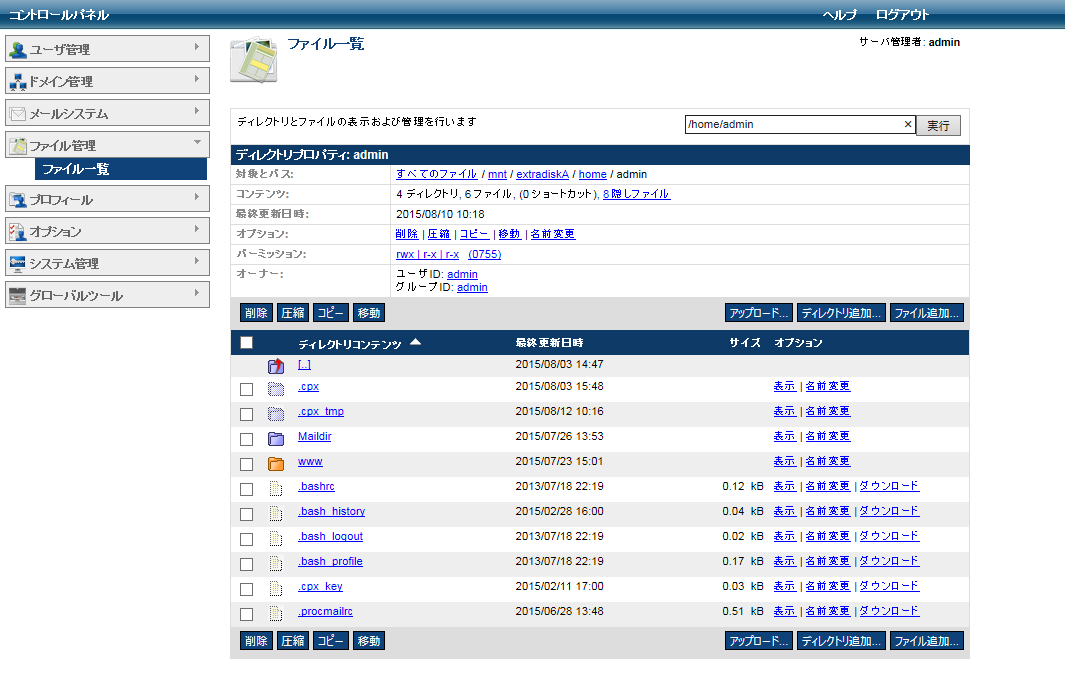
-
ディレクトリコンテンツ欄に圧縮するファイルが表示されている場合は次の手順に進みます。
表示されていない場合は、圧縮するファイルが存在するディレクトリをクリックして表示します。 -
圧縮するファイルのチェックボックスにチェックマークを入れます。
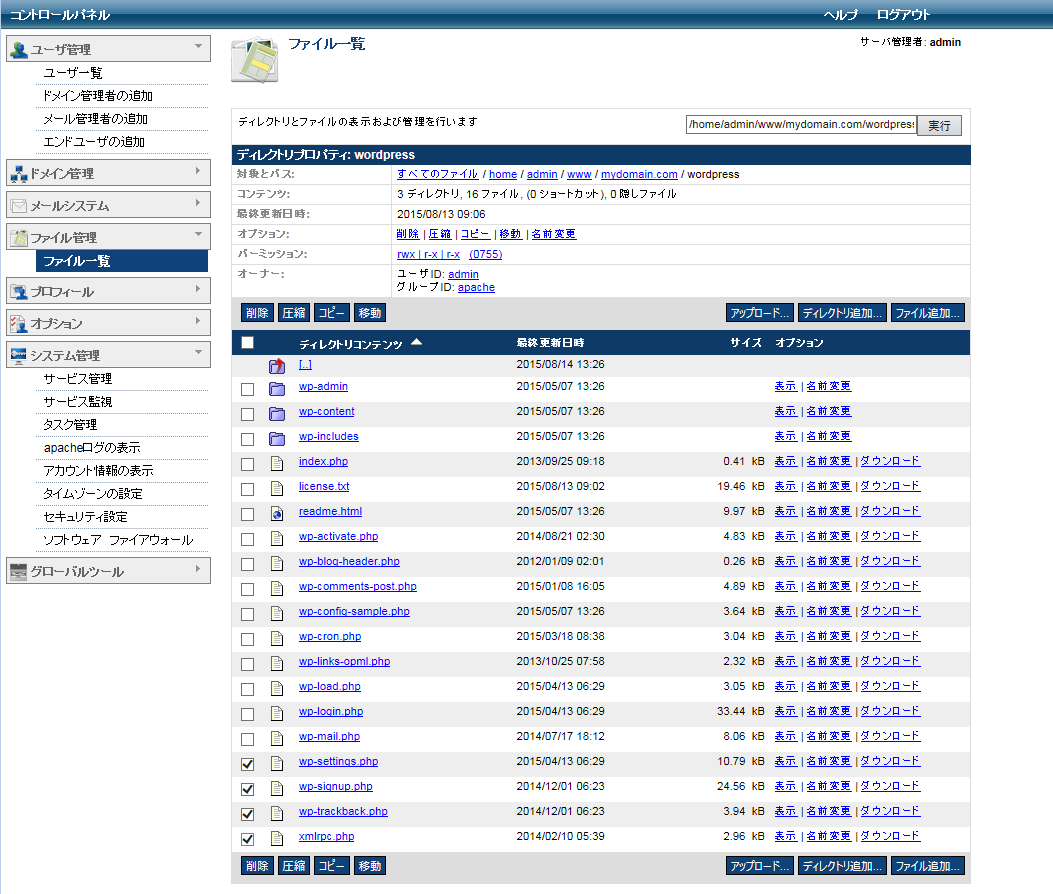
-
圧縮をクリックします。
-
圧縮ファイル名(圧縮後のファイル名)を入力します。
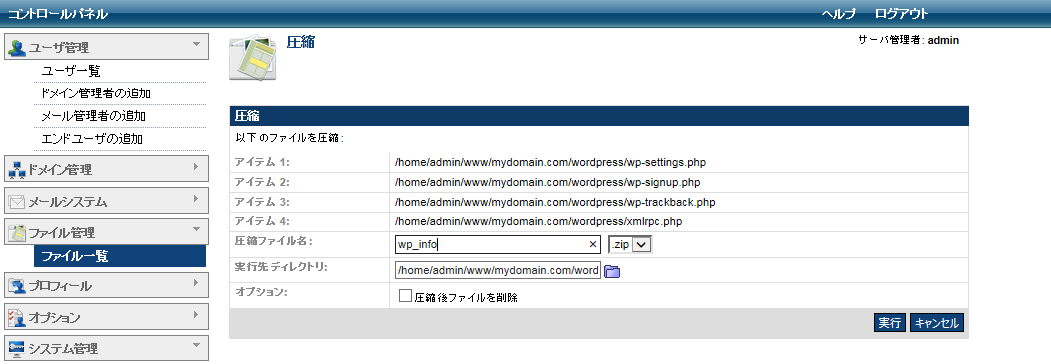
-
圧縮形式(tar, taz, tbz, tgz, zip)をドロップダウンメニューから選択します。
-
表示されているディレクトリに圧縮ファイルを保存する場合は次の手順に進みます。
他のディレクトリに保存したい場合は、フォルダアイコンをクリックして表示されるポップアップ画面から保存先のディレクトリを選択してください。 -
実行をクリックするとコントロールパネル上部に圧縮完了のメッセージが表示されます。
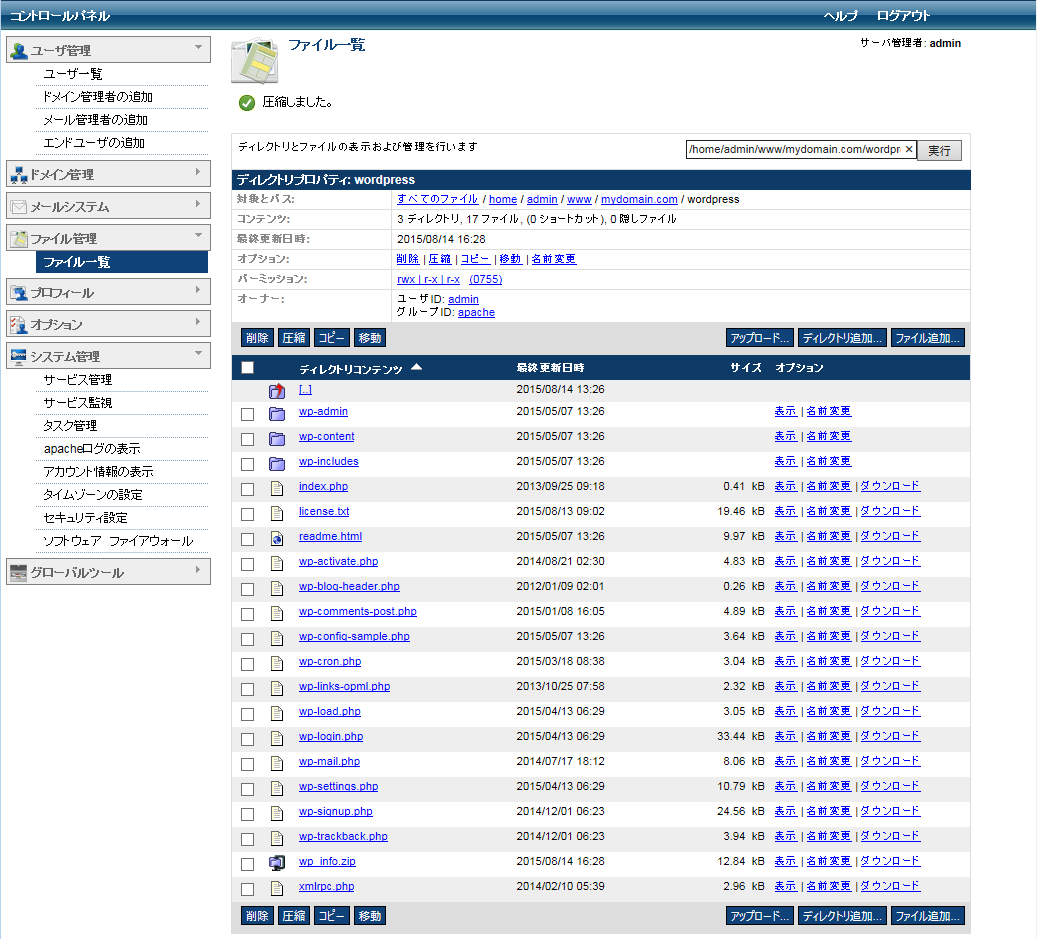
-
-
ファイル/ディレクトリの解凍
-
ファイル一覧をクリックします。
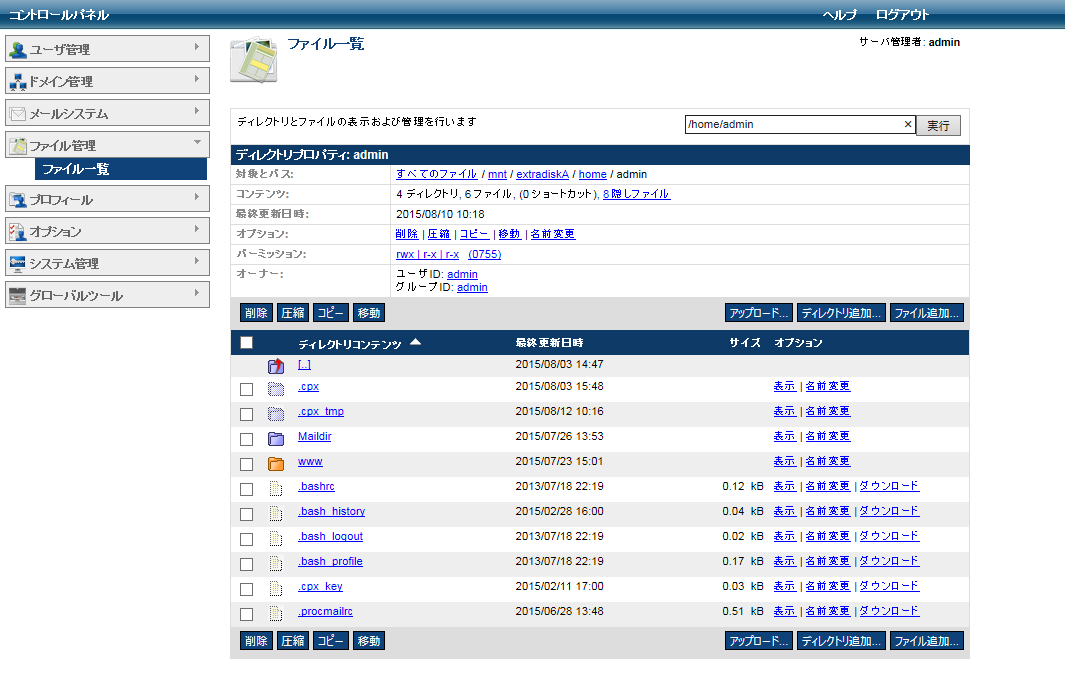
-
圧縮ファイルをクリックします。
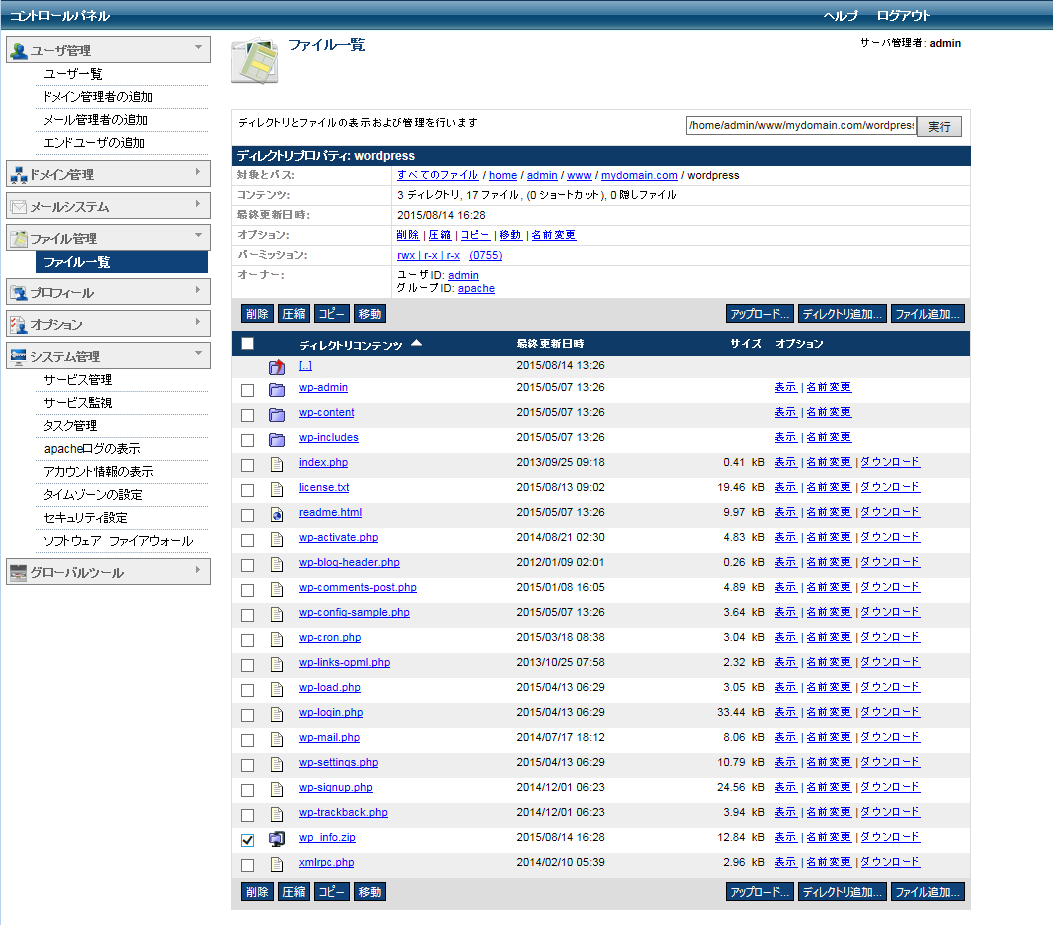
-
プロパティ画面で展開をクリックします。
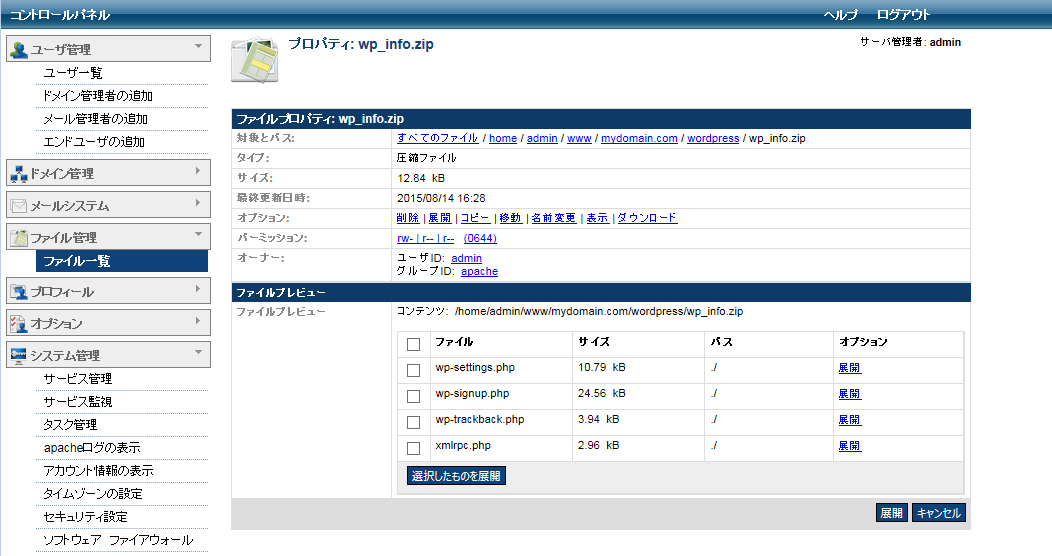
-
表示されているディレクトリに展開されたファイルを保存する場合は次の手順に進みます。
他のディレクトリに保存したい場合は、フォルダアイコンをクリックして表示されるポップアップ画面から保存先のディレクトリを選択してください。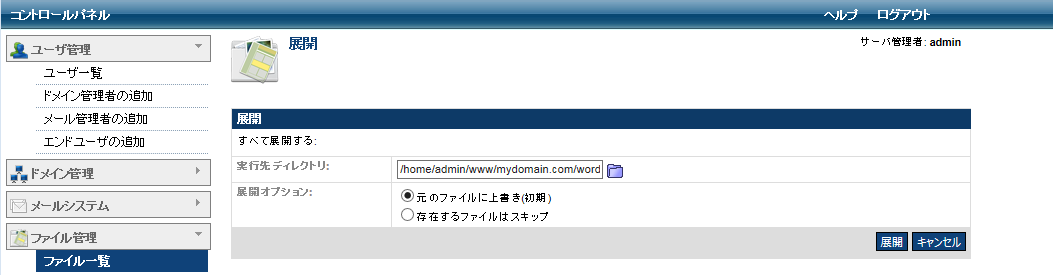
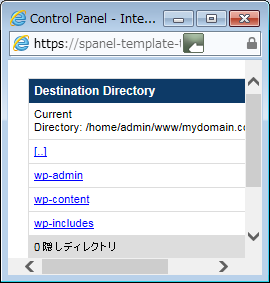
展開オプションを選択します。
既存のファイルと解凍したファイルを置き換える場合は、元のファイルに上書きを選択します。
既存のファイルを残す場合は存在するファイルはスキップを選択します。 -
展開をクリックすると完了メッセージが表示され、ファイルプロパティ画面に戻ります。
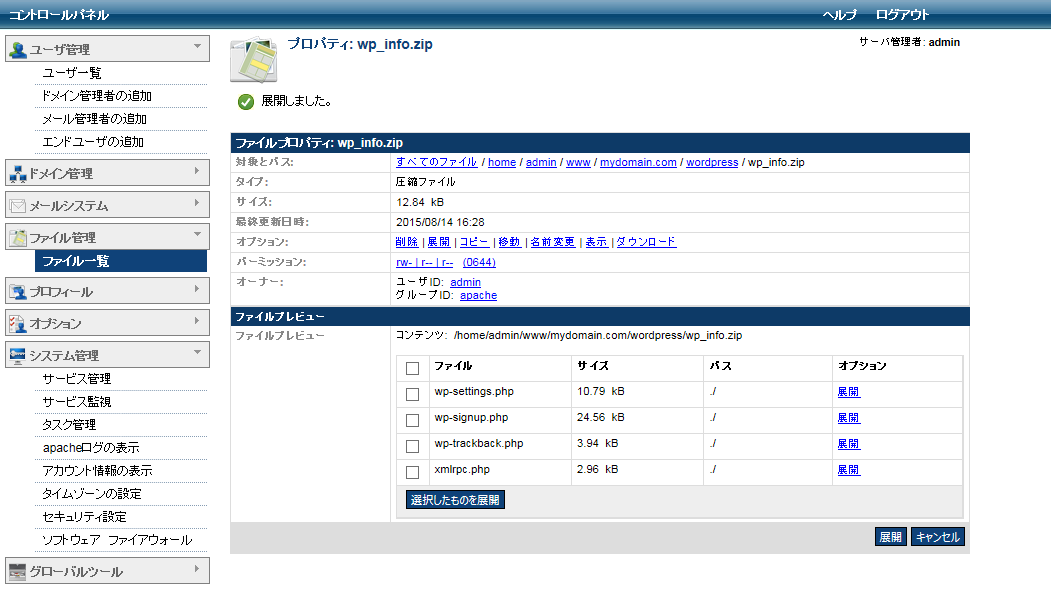
-

