|
Top
ドメイン名入門 入門ガイド 管理ガイド基礎 [Email] [FTP] [Web] [Ports] [Shell] [User] [CPX] インストール マニュアル システム管理 ユーザー管理 ドメイン管理 ファイル管理 プロフィール オプション メール管理 メールフォルダ グローバルツール [Webmin] 管理上級編 |
|
v3 Top |
v3 Start |
v3 |
v3 Ftp |
v3 Web |
v3 Ports |
v3 Shell |
v3 User |
v3 Perl |
v3 Java |
v3 System |
v3 CPX |
2.1 ドメイン管理者の追加
本ページは 2008-04-01 更新されました
|
注意: ドメイン管理者にメール権限を付与すると、サーバー上にドメイン管理者用のメールボックスが作成されます。 |
|
重要:パスワードの安全性を高めるため、コントロールパネルへは http 経由ではなく、常に https 経由でログインすることをお勧めします。 |
1. をクリックします。
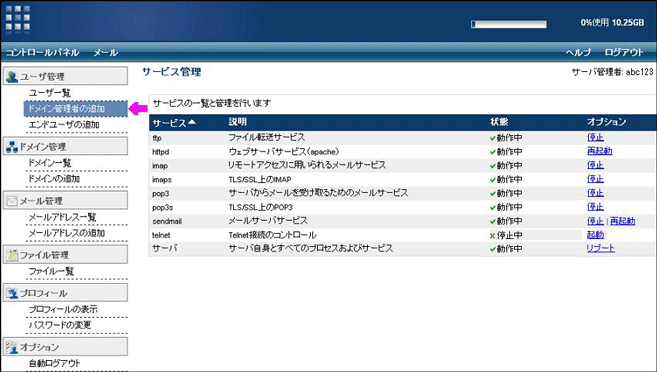
2. 「氏名」欄にドメイン管理者氏名を入力します。
(必ず半角英数のみを使用してください。)
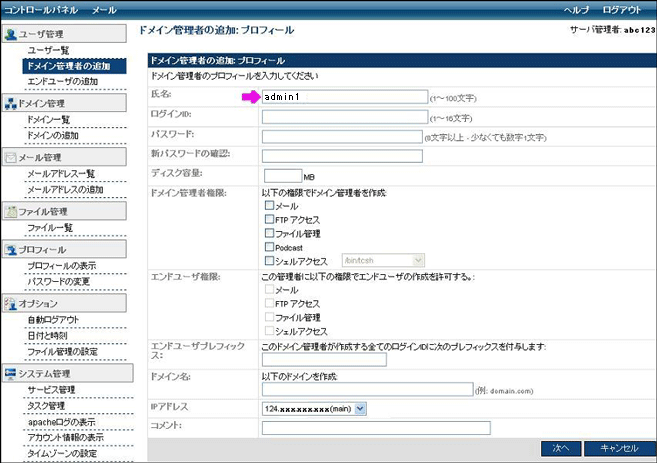
3. 「ログインID」欄に入力します。
ログインIDは同一サーバー上で重複して使用することはできません。
既に、ログインIDが使用されている場合は上部にエラーメッセージが表示されます。

4. 「パスワード」欄にパスワードをを入力します。
半角英数文字8文字以上で、数字を1文字以上含んだパスワードを入力してください。
5. 「新パスワードの確認」欄に、パスワードを再入力します。

6. 「ディスク容量」欄に、このドメインが使用する容量をMBで入力します。
7. ドメイン管理者に付与する権限(メール、FTP アクセス、ファイルマネージャー、Podcast、シェルアクセス)を最低1つ選択します。
FTP アクセス権限を与えないと、ファイルマネージャー権限を与えることはできません。

|
注意: シェルアクセス権限を与えることは、サーバーへの不正進入の可能性を高めることにもつながります。 |
8. シェルアクセス権限を付与する場合、「シェルアクセス」欄にチェックを入れ、ドロップダウンメニューからシェルを選択します。
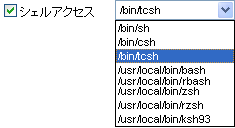
9. エンドユーザー権限を選択します。
ドメイン管理者は自分が持つ権限の範囲内かつ、ここで選択された権限を持つエンドユーザーを作成できるようになります。
したがって、例えば、ドメイン管理者がファイルマネージャー権限を持っていない場合、ここでファイルマネージャー権限を選択することはできません。

10. プレフィックス機能を利用する場合は、「エンドユーザープレフィックス機能」欄に入力します。
このドメイン管理者が作成する全てのエンドユーザーに、指定のプレフィックスを付け、ユーザー名の重複を防ぐための機能です。

|
注意: プレフィックスを一度設定すると、プレフィックスを変更・削除するためには、CPXからそのドメイン設定全てを削除し、設定し直す必要があります。 |
11. ドメイン管理者が管理するドメイン名を入力します。FTP アクセス権限を与えないとファイルマネージャー権限を与えることはできません。
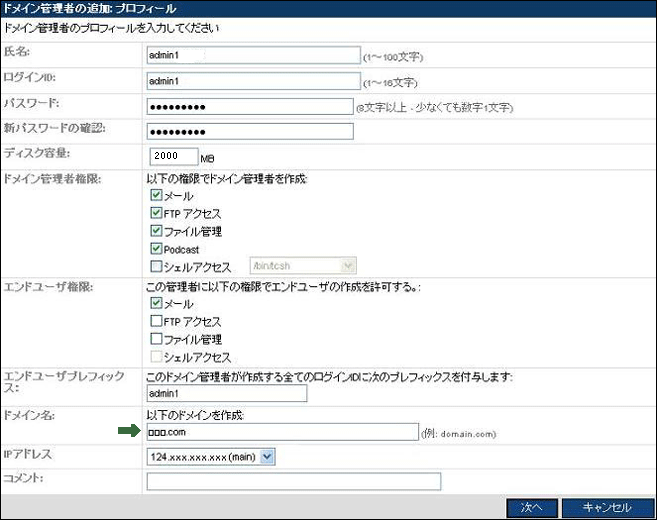
12. IPアドレスを追加している場合は、ロロロ.com ドメインで利用するIPアドレスを選択してください。

13. 必要がある場合、「コメント」欄にコメントを入力します。

14. 上記 11 の画面中のをクリックすると、「メール設定」画面が表示されます。
ドメイン管理者用のメールアドレスを変更する場合は、「メールアドレス」欄を編集します。
「ウェブメール」「SpamAssassin(迷惑メールフィルター)」から、使用するメールアプリケーションを選択します。
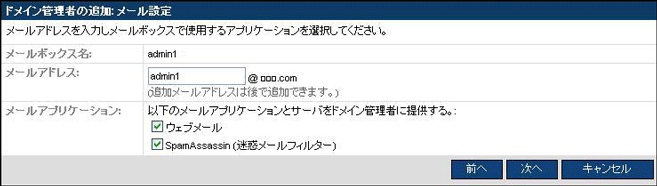
15. 上記14の画面中のをクリックすると、「ドメイン設定」画面が表示されます。
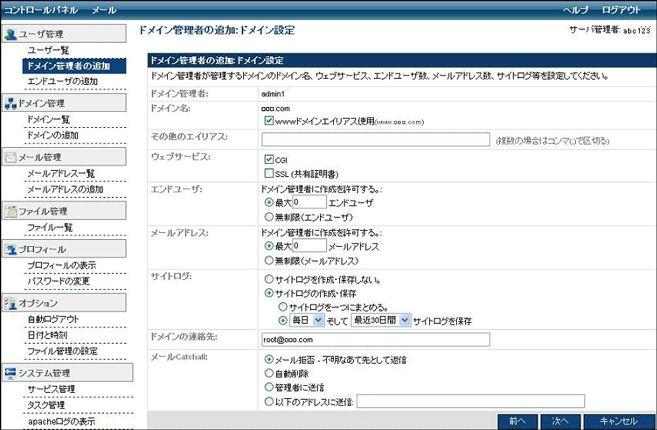
16. www.ロロロ.com のようなwwwエイリアスを使用する場合、「wwwドメインエイリアス使用」欄にチェックを入れます。
17. 例えば、support.ロロロ.com のようなエイリアスを使用する場合、「その他のエイリアス」欄に入力します。
複数ある場合はコンマで区切って入力します。

18. 「CGI」「SSL」を利用する場合は、利用するものにチェックを入れます。

19. 「エンドユーザー」欄に、このドメイン管理者が作成できる最大エンドユーザー数を入力します。
エラーの原因となることがあるので、「無制限」は選択しないてください。
20. 「メールアドレス」欄に、このドメイン管理者が作成できる最大メールアドレス数を入力します。
エラーの原因となることがあるので、「無制限」は選択しないてください。

21. 「サイトログ」欄で、サイトログの保存について選択します。
ログを作成しない場合は、「サイトログを作成・保存しない。」を選択します。
ログを作成する場合は、「サイトログの作成・保存」にチェックを入れ、作成・保存方法を選択します。
1つにまとめて保存する場合は、「サイトログを1つにまとめる。」を選択します。
期間ごとに分けて保存する場合は、ドロップダウンメニューからログファイルを作成する頻度と、作成したログを保存する期間を選択します。

22. システムからのエラーメッセージを受け取るメールアドレスを、「連絡先ドメイン欄」に入力します。
23. 「メールCatchall」オプションを選択します。
あて先の存在しないメール (受取人の存在しないメール) を、送信者に不明なあて先としてエラーメールを返す場合は、「メール拒否-不明なあて先として返信」を選択します。
あて先の存在しないメールを送信者に返信せず、削除する場合には、「自動削除」を選択します。
あて先の存在しないメールをドメイン管理者に送信する場合は、「管理者に送信」を選択します。
あて先の存在しないメールを、任意のメールアドレスに送信する場合には、「以下のアドレスに送信」欄に送信先アドレスを入力します。
複数のアドレスを入力する場合は、コンマで区切って入力します。
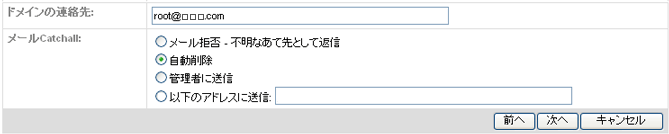
24. 上記 23 の画面中のをクリックすると、入力した内容が「プレビュー」されます。
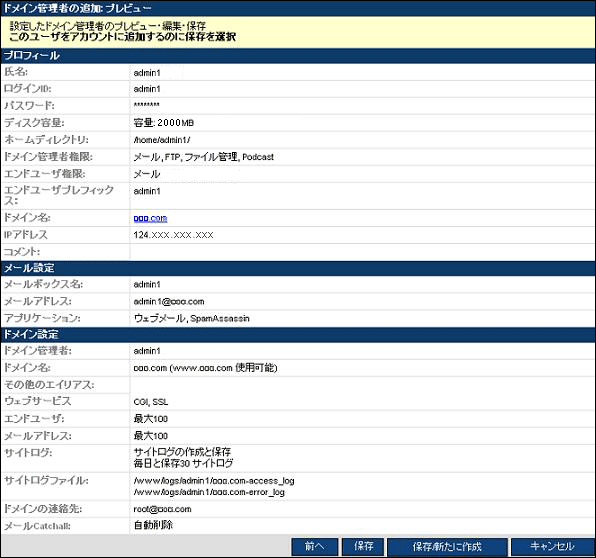
25. 入力した内容を変更・修正する場合には上記 24 の画面中のをクリックします。
全て入力した内容が正しい場合は、をクリックします。
をクリックすると、入力した内容を保存し、続けて新たなドメイン管理者を追加できます。
をクリックすると、入力した内容は保存されず、画面に戻ります。


株式会社サイバービジョンホスティング提供サービス一覧
再販売用レンタルサーバーのSPEEDEX | VPS(仮想専用サーバー) | 共用サーバー | 独自ドメイン取得・運用 | SSLサーバー証明書 | ワイルドカードサーバー証明書 | SEO | Google Apps(TM) | クリエイティブワークの検索エンジン