|
Top
ドメイン名入門 入門ガイド 管理ガイド基礎 [Email] [FTP] [Web] [Ports] [Shell] [User] [CPX] インストール マニュアル システム管理 ユーザー管理 ドメイン管理 ファイル管理 プロフィール オプション メール管理 メールフォルダ グローバルツール [Webmin] 管理上級編 |
|
v3 Top |
v3 Start |
v3 |
v3 Ftp |
v3 Web |
v3 Ports |
v3 Shell |
v3 User |
v3 Perl |
v3 Java |
v3 System |
v3 CPX |
4.9 ディレクトリの圧縮
本ページは 2008-04-01 更新されました
|
1. ホームディレクトリを圧縮する
1.1 のファイル一覧をクリックします。
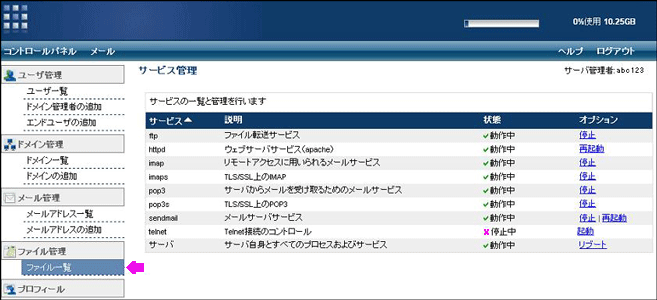
1.2 圧縮をクリックします。
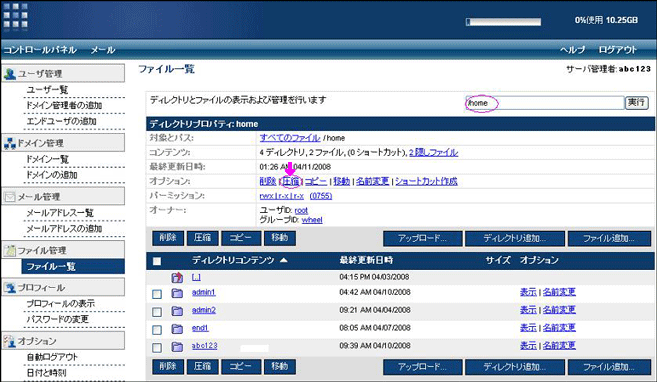
1.3 圧縮ファイル名を入力します。(圧縮後のファイル名です)
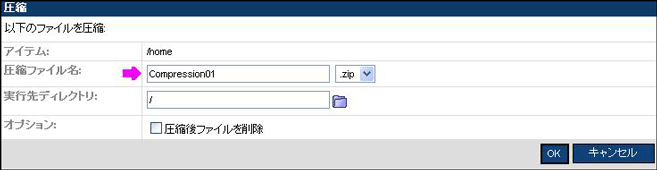
1.4 圧縮形式(tar, taz, tbz, tgz, zip)をドロップダウンメニューから選択します。

1.5 表示されているディレクトリに圧縮ファイルを保存する場合は次の手順に進みます。他のディレクトリに保存する場合はフォルダアイコンをクリックすると、ポップアップ画面が表示されます。ディレクトリを選択すると実行先ディレクトリ欄にパスが表示されます。
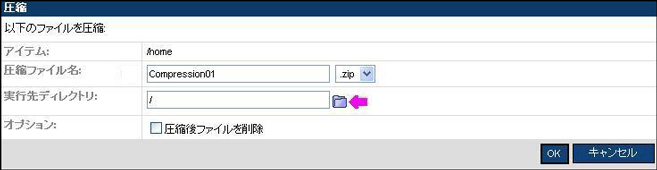
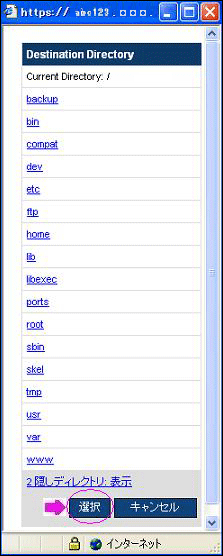
1.6 OKをクリックすると、コントロールパネル上部に圧縮完了のメッセージが表示されます。
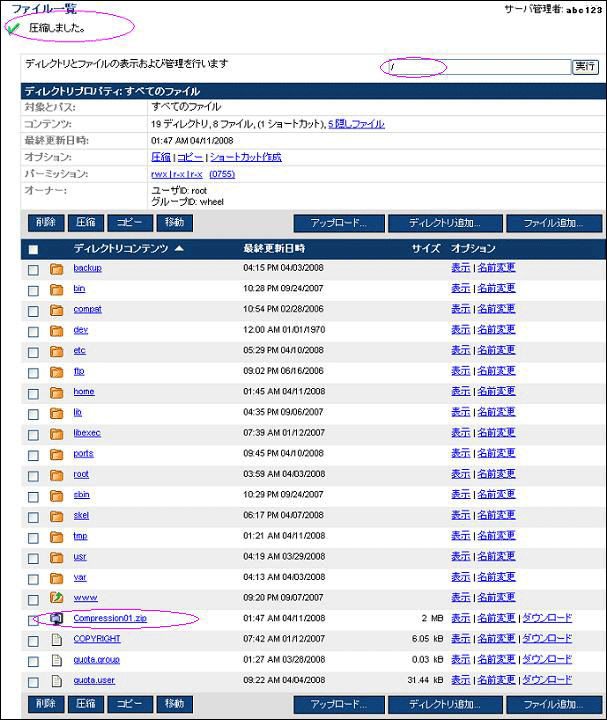
2. その他のディレクトリを圧縮する
2.1 のファイル一覧をクリックします。
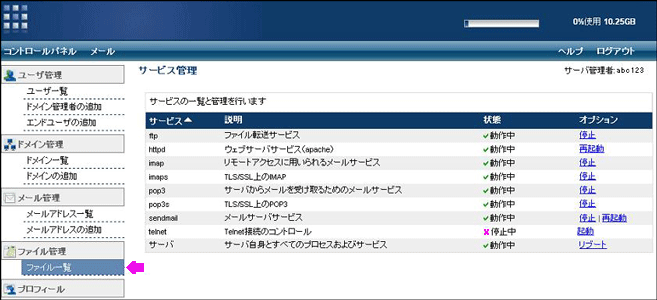
2.2 圧縮するディレクトリのチェックボックスにチェックマークを入れます。(ディレクトリプロパティ欄に圧縮するディレクトリを表示し、圧縮のリンクをクリックする方法も使えます。)
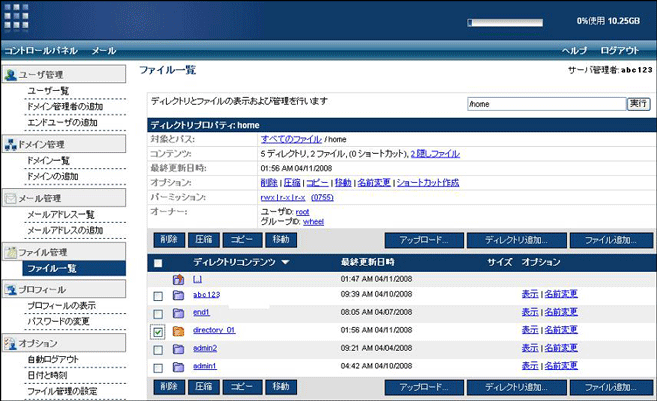
2.3 圧縮をクリックします。
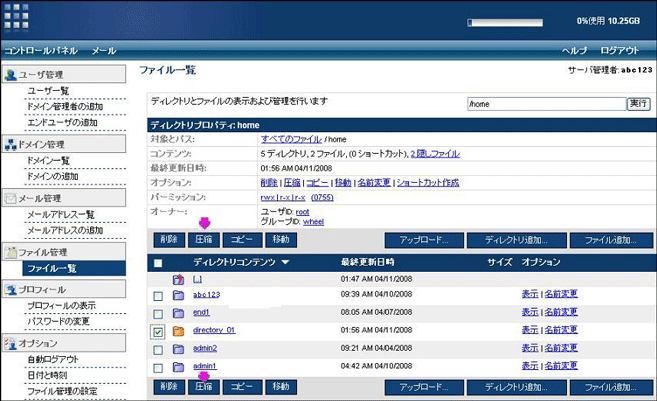
2.4 圧縮ファイル名を入力します。(圧縮後のファイル名です)
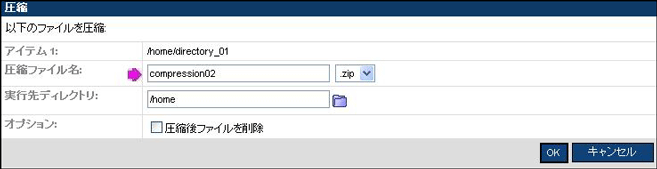
2.5 圧縮形式(tar, taz, tbz, tgz, zip)をドロップダウンメニューから選択します。

2.6 表示されているディレクトリに圧縮ファイルを保存する場合は次の手順に進みます。他のディレクトリに保存する場合はフォルダアイコンをクリックすると、ポップアップ画面が表示されます。ディレクトリを選択すると実行先ディレクトリ欄にパスが表示されます。
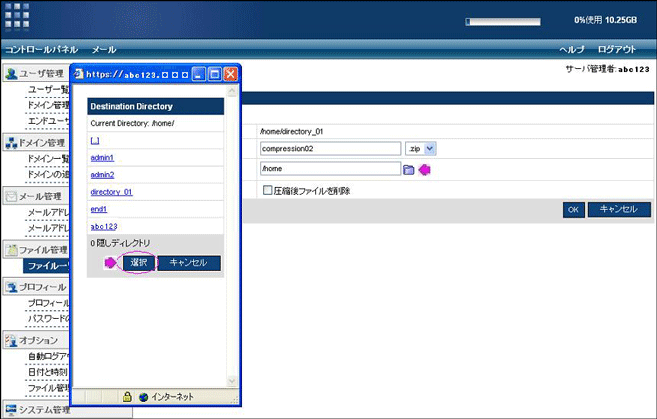
2.7 OKをクリックするとコントロールパネル上部に圧縮完了のメッセージが表示されます。
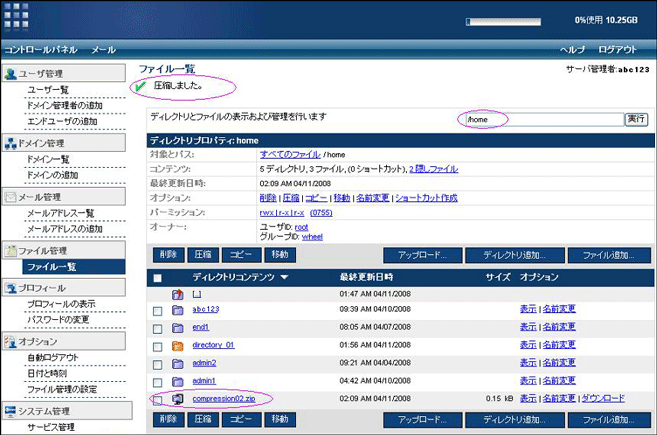
3. ファイルの圧縮
|
注意:サイズの大きいファイルを保存したり他のユーザーへFTPで転送したりする前に圧縮してください。受け取ったユーザーはファイルを解凍できます。また複数のファイルを1つのファイルに圧縮(書庫化)することができます。 |
3.1 のファイル一覧をクリックします。
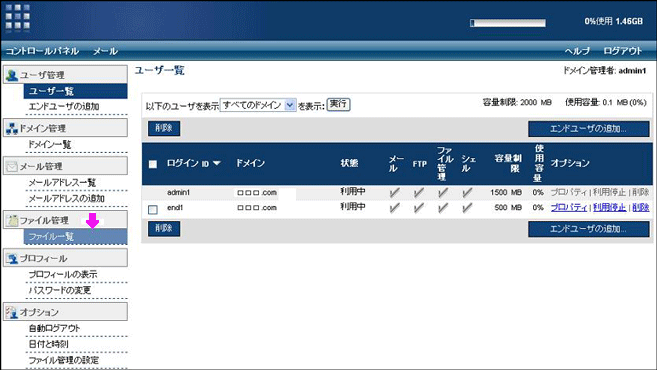
3.2 欄に圧縮するファイルが表示されている場合は次の手順に進みます。表示されていない場合は、圧縮するファイルが存在するディレクトリをクリックして表示します。
3.3 圧縮するファイルのチェックボックスにチェックマークを入れます。
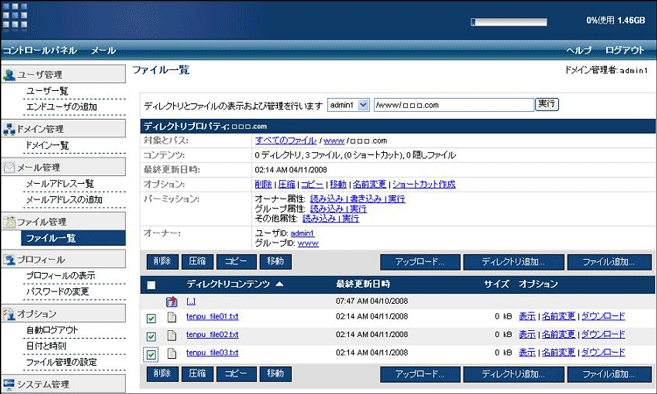
3.4 圧縮をクリックします。
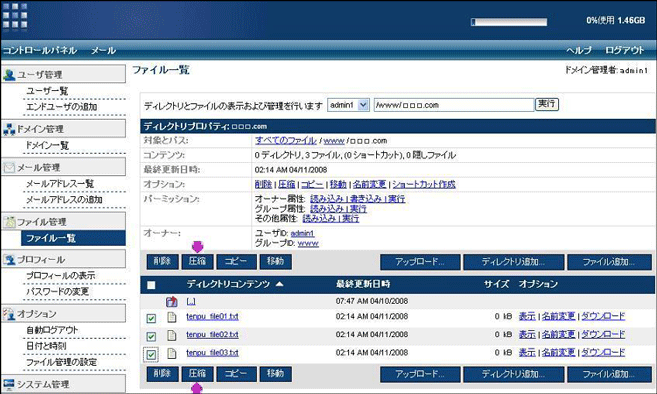
3.5 圧縮ファイル名を入力します。(圧縮後のファイル名です)
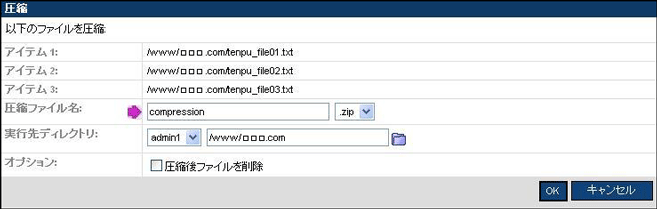
3.6 圧縮形式(tar, taz, tbz, tgz, zip)をドロップダウンメニューから選択します。

3.7 表示されているディレクトリに圧縮ファイルを保存する場合は次の手順に進みます。他のディレクトリに保存する場合はフォルダアイコンをクリックすると、ポップアップ画面が表示されます。ディレクトリを選択すると実行先ディレクトリ欄にパスが表示されます。
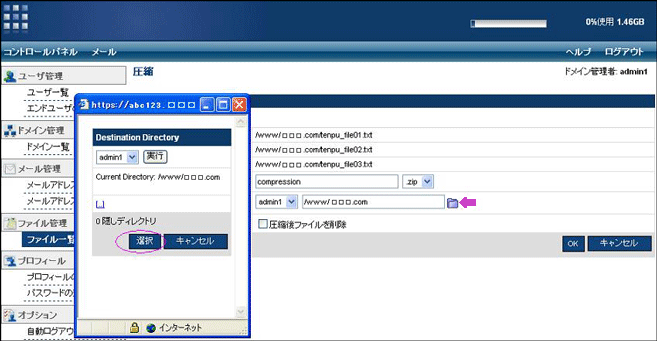
3.8 OKをクリックするとコントロールパネル上部に圧縮完了のメッセージが表示されます。
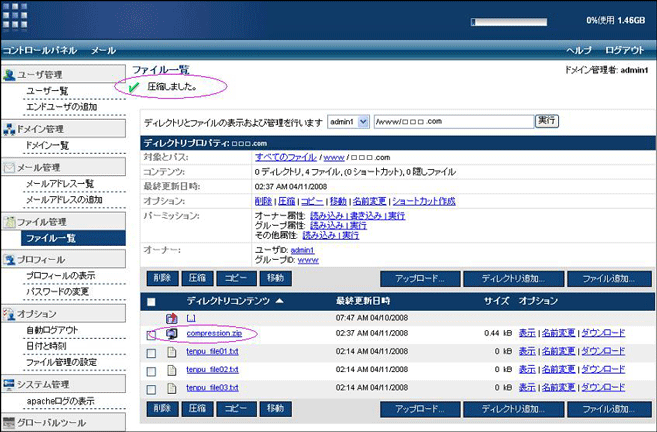
4. ファイル/ディレクトリの解凍
4.1 のファイル一覧をクリックします。
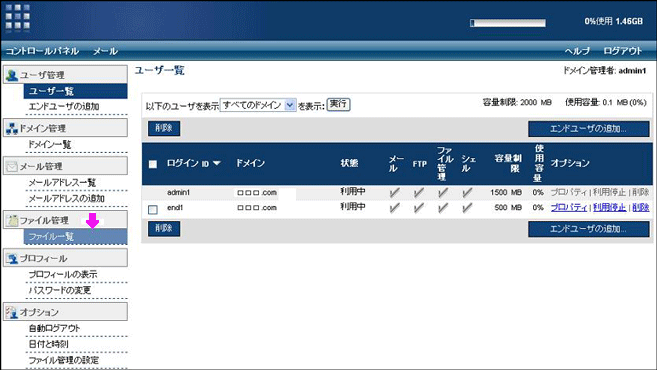
4.2 圧縮ファイルをクリックします。
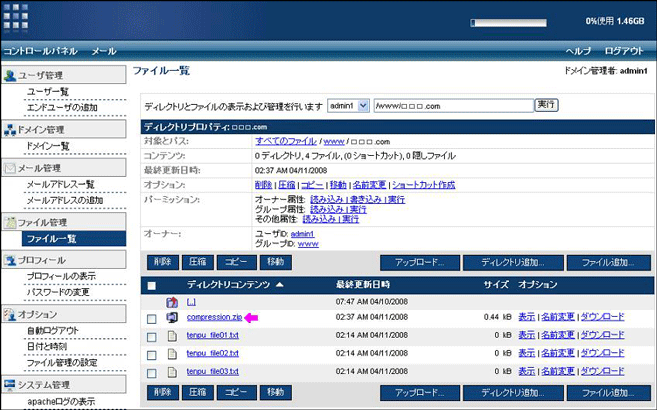
4.3 プロパティ画面で展開をクリックします。
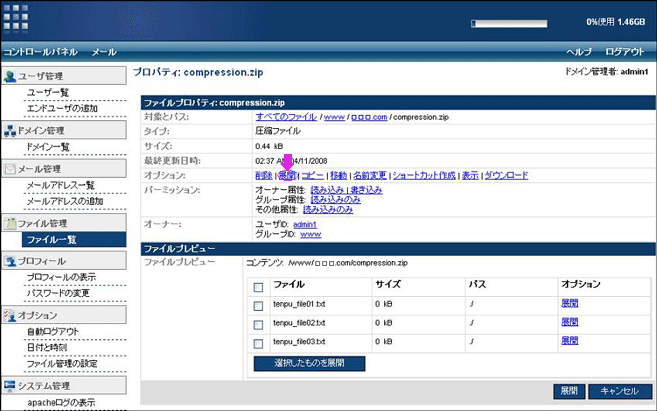
4.4 表示されているディレクトリに展開されたファイルを保存する場合は次の手順に進みます。他のディレクトリに保存する場合はフォルダアイコンをクリックすると、ポップアップ画面が表示されます。ディレクトリを選択すると実行先ディレクトリ欄にパスが表示されます。
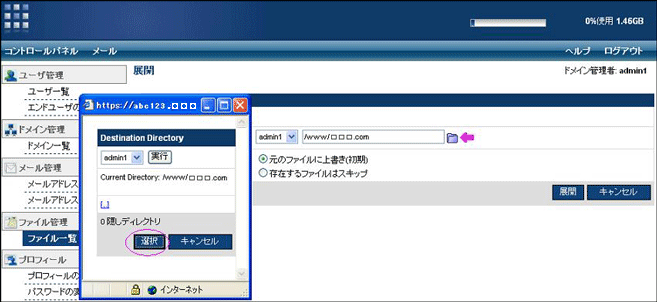
4.5 展開オプションを選択します。既存のファイルと解凍したファイルを置き換える場合は、元のファイルに上書きを選択します。既存のファイルを残す場合は存在するファイルはスキップを選択します。

4.6 展開をクリックすると完了メッセージが表示され、ファイルプロパティ画面に戻ります。
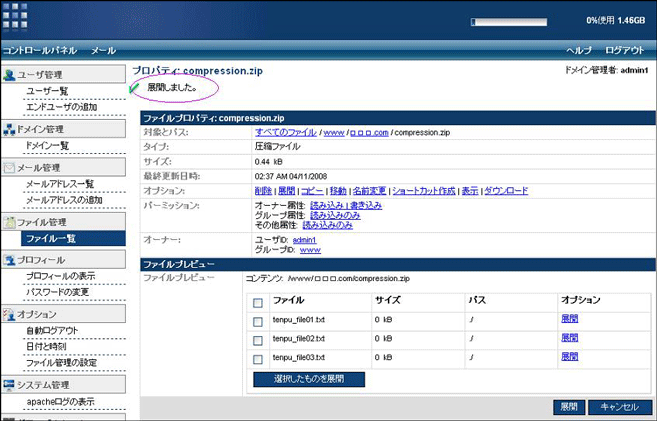

株式会社サイバービジョンホスティング提供サービス一覧
再販売用レンタルサーバーのSPEEDEX | VPS(仮想専用サーバー) | 共用サーバー | 独自ドメイン取得・運用 | SSLサーバー証明書 | ワイルドカードサーバー証明書 | SEO | Google Apps(TM) | クリエイティブワークの検索エンジン