|
Top
ドメイン名入門 入門ガイド 管理ガイド基礎 [Email] [FTP] [Web] [Ports] [Shell] [User] [CPX] インストール マニュアル システム管理 ユーザー管理 ドメイン管理 ファイル管理 プロフィール オプション メール管理 メールフォルダ グローバルツール [Webmin] 管理上級編 |
|
v3 Top |
v3 Start |
v3 |
v3 Ftp |
v3 Web |
v3 Ports |
v3 Shell |
v3 User |
v3 Perl |
v3 Java |
v3 System |
v3 CPX |
8.8 送信済みフォルダの利用
本ページは 2008-04-01 更新されました
ウェブメールの初期設定の状態では、送信メールのコピーを自動的に送信済みフォルダに保存しないように設定されています。
|
注意: 入力の際は「半角英数文字」のみを使用してください。 |
1. メールを送信済みフォルダに保存
1.1 メールの作成の際、「送信済みフォルダにコピーを保存」のチェックボックスに、チェックを入れます。
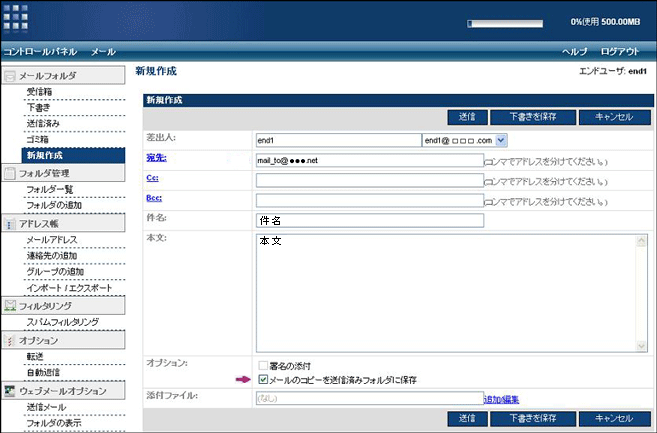
|
注意: メールに添付ファイルがある場合、添付ファイルも同様に保存され、その分容量を使用します。 |
1.2 上記 1.1 の画面中のをクリックすると、コントロールパネル上部に送信完了のメッセージが表示されます。
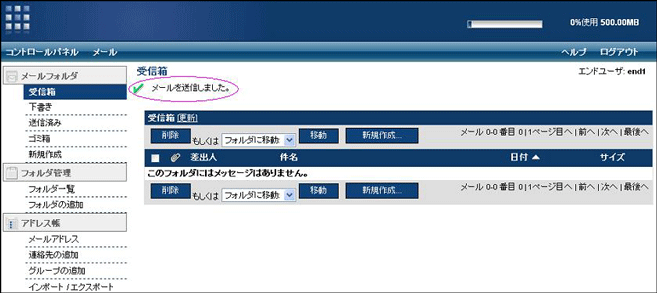
2. 自動的に送信済みフォルダに保存
2.1 のをクリックします。
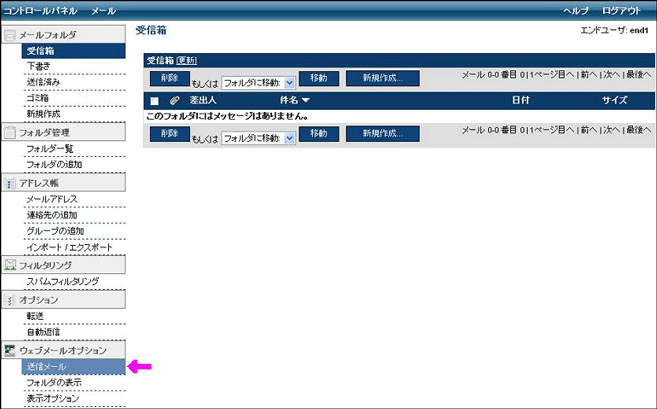
2.2 「送信済みメールを保存」欄で、「送信済みフォルダにメールのコピーを保存する。」を選択します。
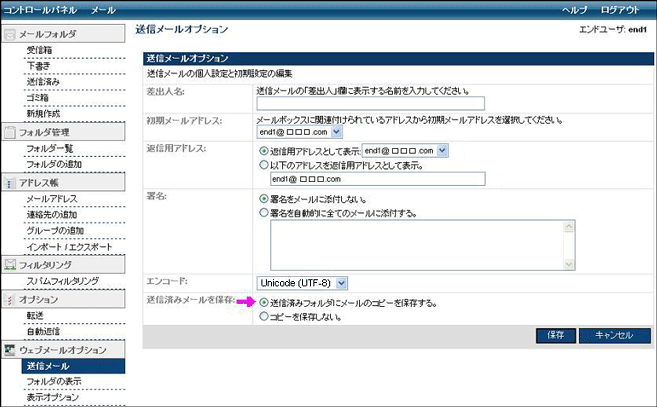
|
注意: メールに添付ファイルがある場合、添付ファイルも同様に保存され、その分容量を使用します。 |
2.3 上記 2.2 の画面中のをクリックすると、以後全ての送信メールのコピーが「送信済み」フォルダに保存されます。
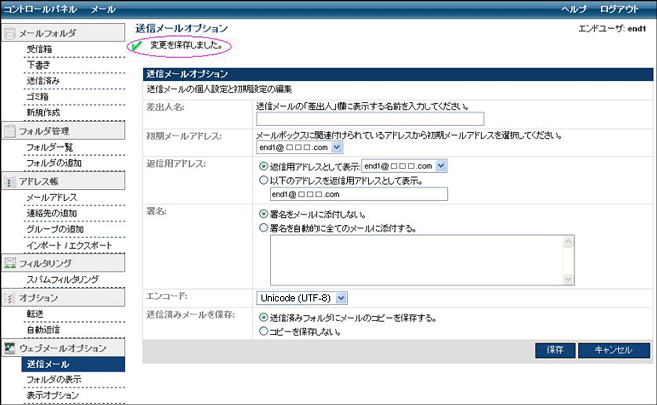
「送信済み」フォルダでは、以下の操作が可能です。
- メールを開く
- 別ページのメールを表示
(1ページの表示数を超えたメールが、フォルダ内にある場合) - メールの並び替え
- メールの削除
- メールの移動
- ヘルプの表示
- ログアウト
- 受信箱の更新
3. フォルダの表示
3.1 のをクリックします。
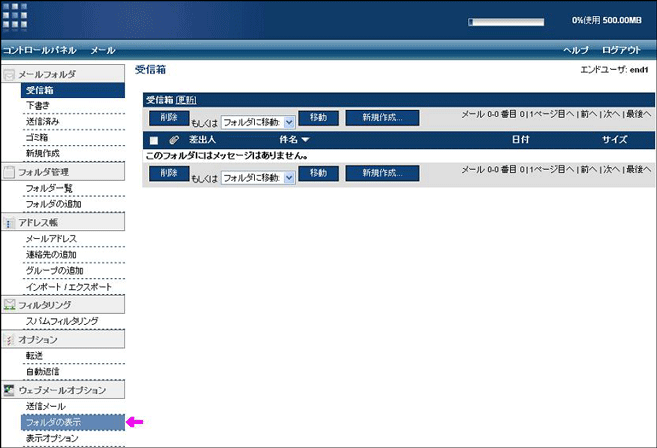
3.2 「フォルダ表示オプション」欄で、メールフォルダの表示形式を選択して下さい。
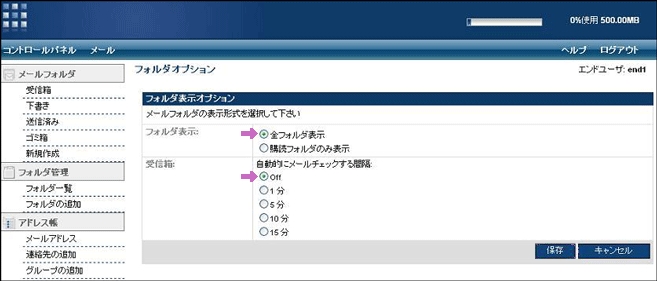
3.3 をクリックすると、コントロールパネル上部に「変更は保存されました」というメッセージが表示されます。
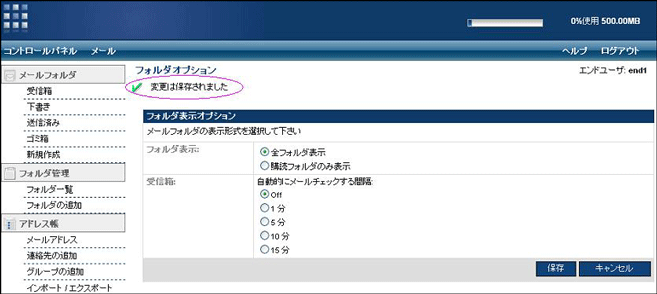
4. 表示オプション
4.1 のをクリックします。
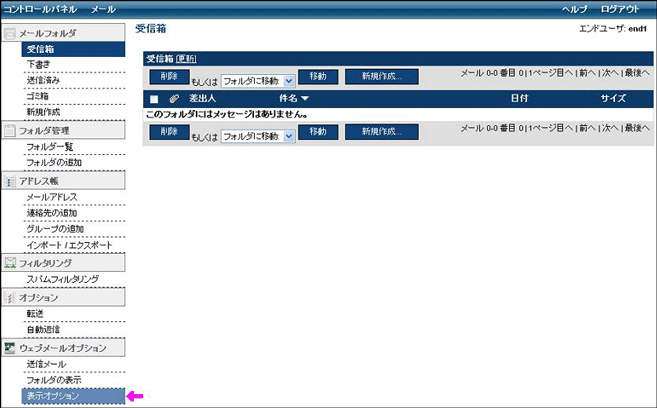
4.2 「表示オプション」欄で、メールボックス内の表示方法を選択して下さい。
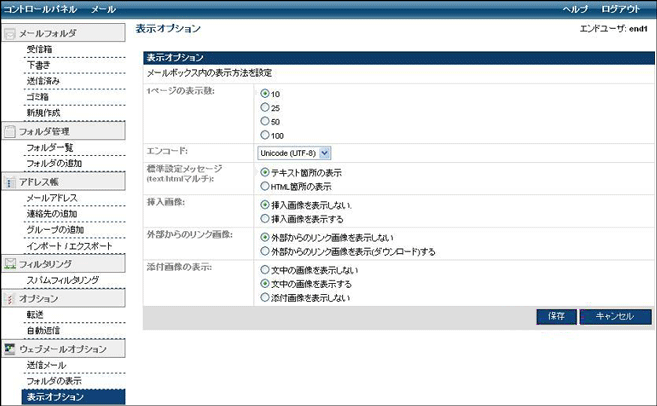
4.3 上記 4.2 の画面中のをクリックすると、コントロールパネル上部に「変更を保存しました」というメッセージが表示されます。
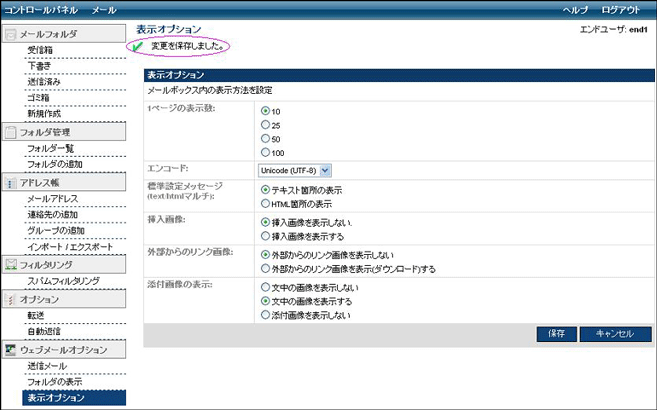

株式会社サイバービジョンホスティング提供サービス一覧
再販売用レンタルサーバーのSPEEDEX | VPS(仮想専用サーバー) | 共用サーバー | 独自ドメイン取得・運用 | SSLサーバー証明書 | ワイルドカードサーバー証明書 | SEO | Google Apps(TM) | クリエイティブワークの検索エンジン