|
Top
ドメイン名入門 入門ガイド 管理ガイド基礎 [Email] [FTP] [Web] [Ports] [Shell] [User] [CPX] インストール マニュアル システム管理 ユーザー管理 ドメイン管理 ファイル管理 プロフィール オプション メール管理 メールフォルダ グローバルツール [Webmin] 管理上級編 |
|
v3 Top |
v3 Start |
v3 |
v3 Ftp |
v3 Web |
v3 Ports |
v3 Shell |
v3 User |
v3 Perl |
v3 Java |
v3 System |
v3 CPX |
7.4 フォルダ一覧の表示
本ページは 2008-04-01 更新されました
フォルダ一覧画面では「フォルダの追加」/「フォルダを空にする」/「フォルダの削除」/「フォルダ名の変更」が設定できます。
1. フォルダ一覧の表示
1.1 「メール」ページのをクリックすると、システムメールフォルダとパーソナルメールフォルダが両方表示されます。
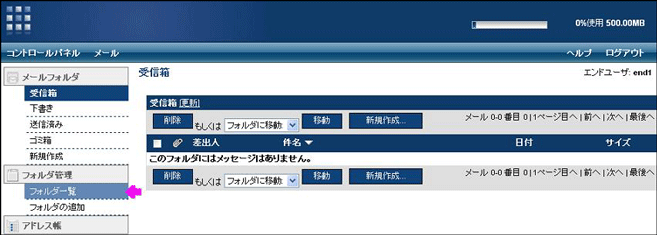
1.2 システムメールフォルダ(受信箱、下書き、送信済み、ごみ箱、迷惑メール、隔離メール)は、サーバーが特定の目的で使用しているため、名前変更・削除はできません。
パーソナルメールフォルダは、必要に応じて作成できます。
フォルダ名は1~150文字以内、同じ名前のフォルダは作成できません。
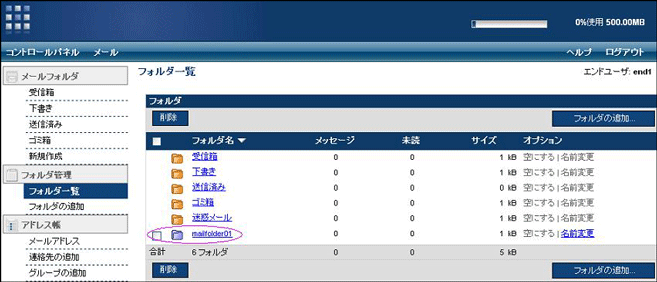
2. フォルダの追加
2.1 「メール」ページのをクリックします。
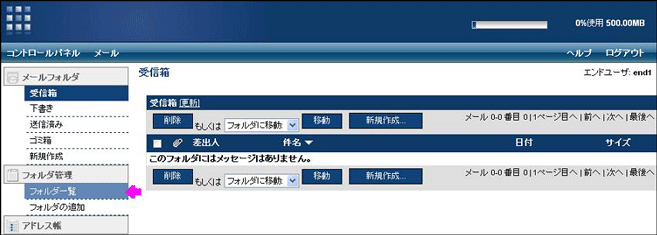
2.2 をクリックします。
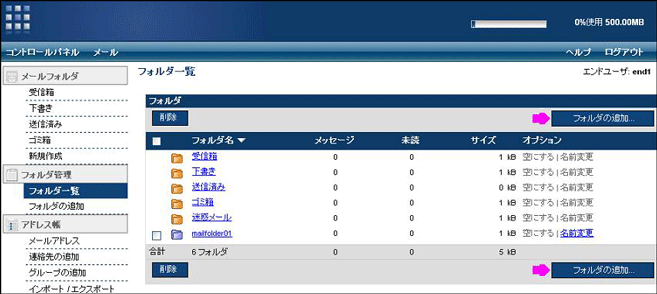
2.3 「新しいフォルダ名」欄に追加するフォルダ名を入力します。
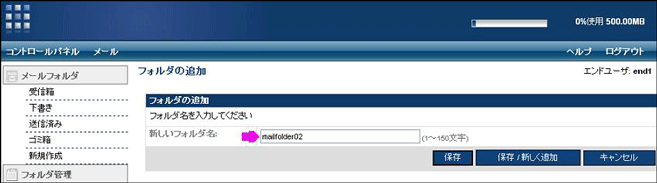
2.4 上記 2.3 の画面中のをクリックすると、コントロールパネル上部に追加完了のメッセージが表示されます。
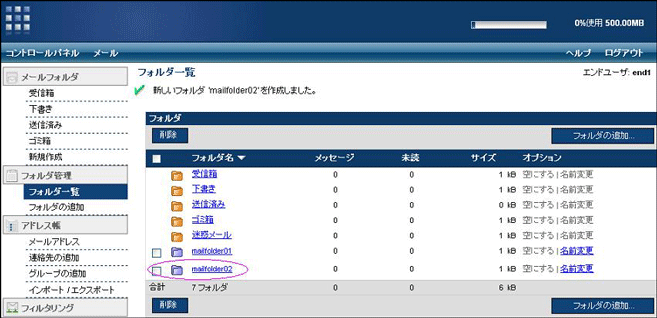
2.5 をクリックすると、設定は保存され、追加画面が表示されます。

3. フォルダを空にする
フォルダを空にすると、フォルダのコンテンツは削除されますが、フォルダは削除されません。
「空にする」をクリックすると、確認のメッセージが表示されます。
|
注意: ゴミ箱を空にすると、メールは削除され復元できません。 |
4. パーソナルフォルダの削除
4.1 削除するフォルダのチェックボックスにチェックを入れます。
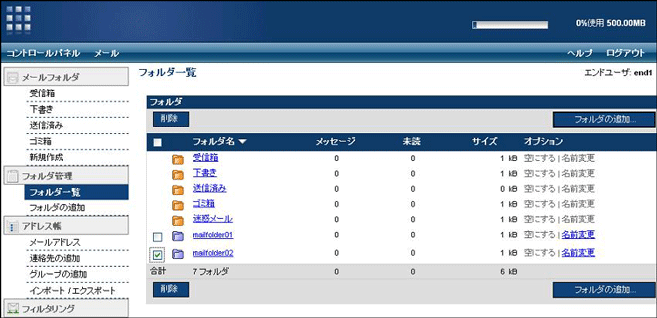
4.2 上記 4.1 の画面中のをクリックすると、確認のメッセージが表示されます。
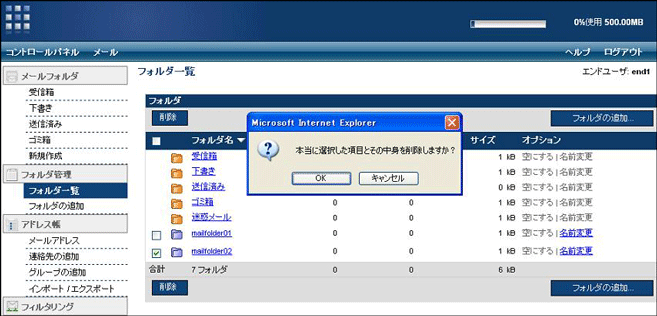
|
重要: 削除する前に、フォルダ内に保存するメールが残っていないか確認してください。 |
4.3 上記 4.2 の画面中のをクリックすると、コントロールパネル上部に削除完了のメッセージが表示されます。
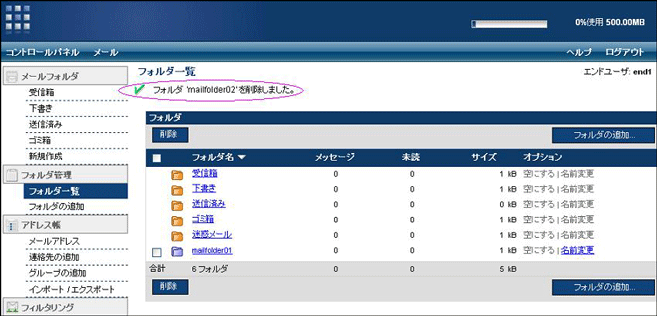
5. フォルダ名の変更
5.1 「オプション」欄の「名前変更」をクリックすると、変更画面が表示されます。
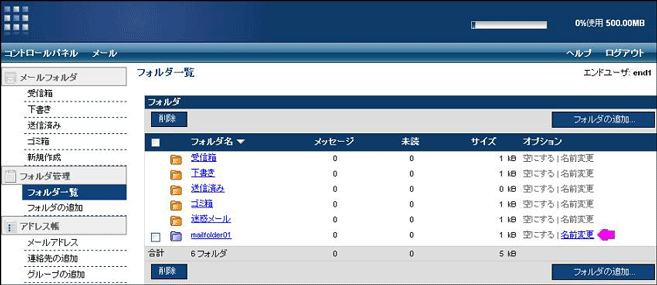
5.2 「新しい名前」欄に、変更後のフォルダ名を入力します。
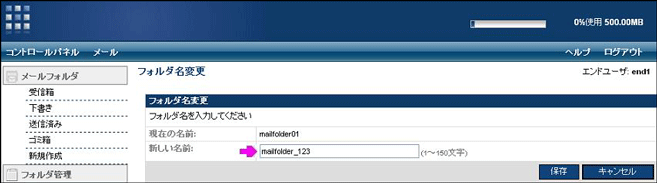
5.3 上記5.2の画面中のをクリックすると、変更完了のメッセージが表示されます。
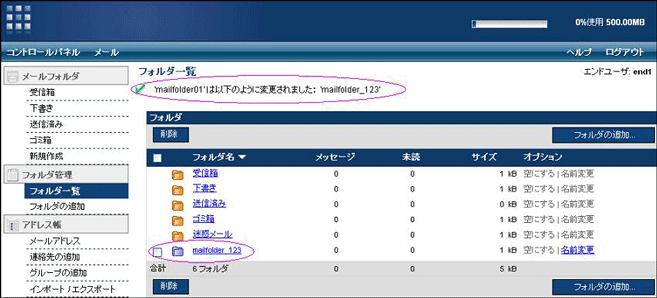

株式会社サイバービジョンホスティング提供サービス一覧
再販売用レンタルサーバーのSPEEDEX | VPS(仮想専用サーバー) | 共用サーバー | 独自ドメイン取得・運用 | SSLサーバー証明書 | ワイルドカードサーバー証明書 | SEO | Google Apps(TM) | クリエイティブワークの検索エンジン