|
v3 Top |
v3 Start |
v3 |
v3 Ftp |
v3 Web |
v3 Ports |
v3 Shell |
v3 User |
v3 Perl |
v3 Java |
v3 System |
v3 CPX |
Urchin 5 初期設定
本ページは 2008-04-01 更新されました
この説明は、Urchin 5 を Data Center Mode Affiliation(データセンターモード アフィリエーション)下で利用する前提で説明しています。
この条件下では、 Urchin 5 のユーザーを3つの階層のどれかに位置づけることができます。
Affiliation(アフィリエーション)を Virtual Host 毎に作成し、各 Affiliation の管理者権限を Virtual Host の管理者に与えます。
この設定により、各 Virtual Host の管理者は、レポート閲覧権限のみのユーザーを作成したり、ログ解析の設定を行ったりできます。
|
注意: Data Center Mode Affiliation(データセンターモード アフィリエーション)下で利用する場合は、最初に、Affiliation(アフィリエーション)を作成してください。 |
|
注意: 設定順序等により、事例で紹介している画面と異なる画面が表示されることがありますが、解説文に従えば、設定には支障はありません。 |
1. 管理ユーザーでの最初のログイン
1.1 vinstall urchin5 の終了時に表示された URL にアクセスします。
以下の画面が表示されますので、vinstall urchin5 の終了時に表示された Username と Password を入力し、ログインします。
接続環境によってポート番号 9878 が利用できない場合は、ポート番号の変更を行ってください。
または、接続環境を変更してポート番号 9878 が利用できるようにして下さい。
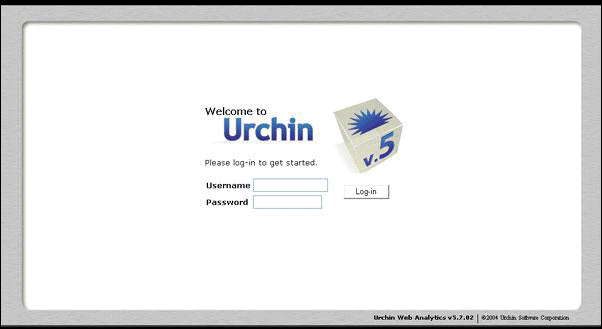
1.2 Continue ボタンをクリックします。
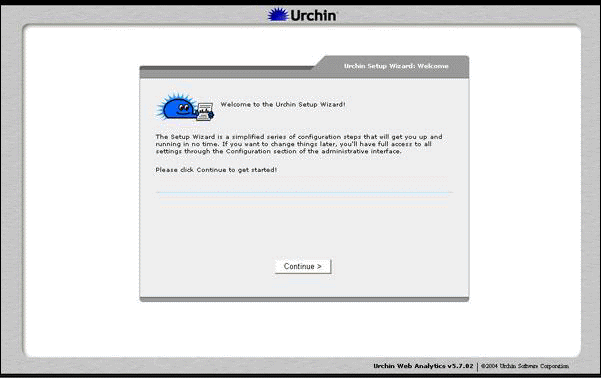
1.3 以下の画面で、下記項目を on にして、Next ボタンをクリックします。
・ Remote Report Access
・ Remote Administration
・ DataCenter Mode
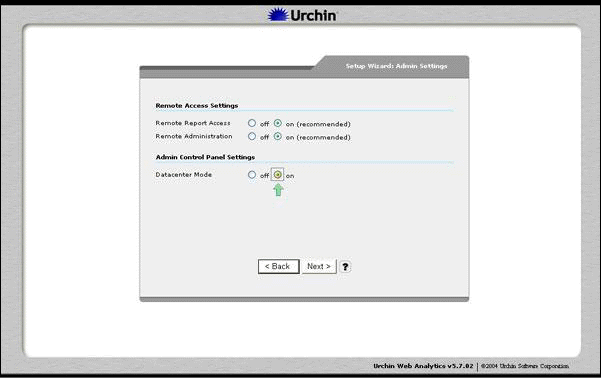
1.4 以下の画面が表示されるので、必ず新しいパスワードにして下さい。
Password 欄と Verify Password 欄に、新しいパスワードを入力して、Next ボタンをクリックします。
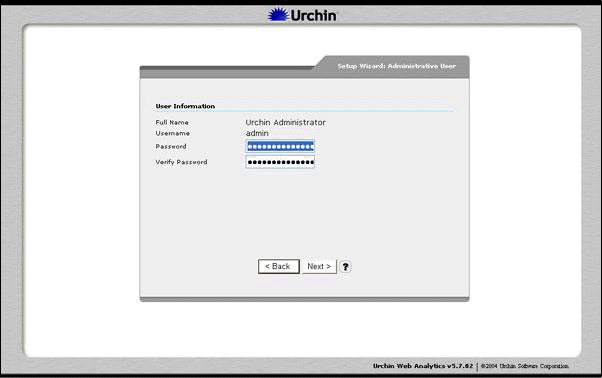
1.5 Urhin 5 の特長が記載されていますので、ご確認ください。
Done ボタンをクリックします。
これで管理ユーザーでの、最初のログインは完了です。
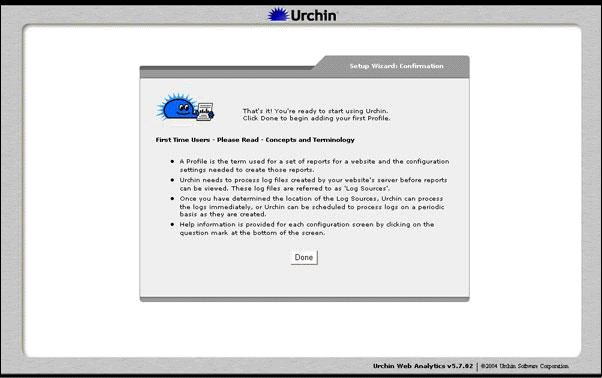
2. Affiliation(アフィリエーション)の作成
2.1 左画面の Configuration -> Users & Groups を選択します。
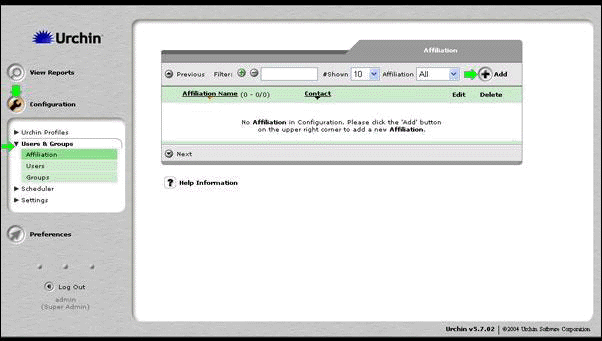
2.2 上記画面の右上 Add を選択すると、以下の画面が表示されます。
Affiliation Name 欄に、ドメイン名やクライアント名等を、Contact 欄には管理者の名前を、Contact Email 欄には、管理者のメールアドレスを入力します。
Report Data Location と Directory Browsing Location は空欄のままにして、Finish ボタンをクリックします。
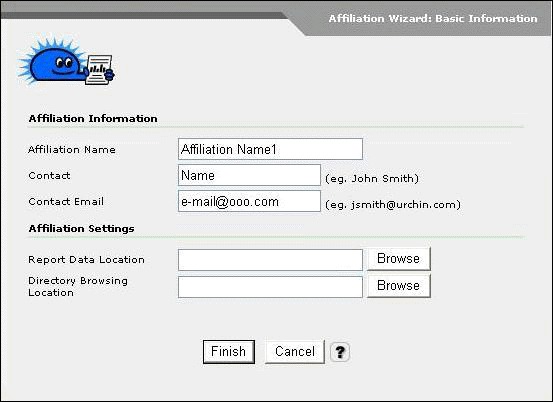
2.3 Done をクリックします。これで、Affiliation が一つ作成されました。
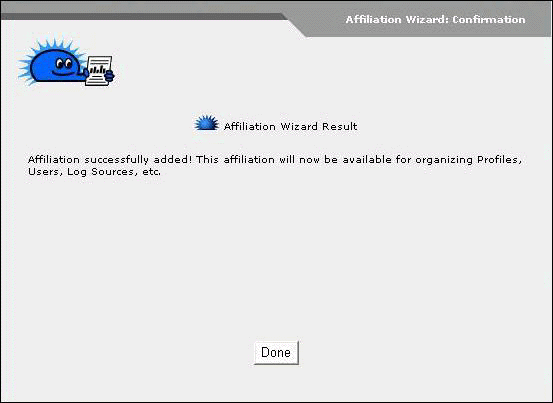
3. Affiliation(アフィリエーション)の性格を設定する
3.1 管理ユーザー設定
1. 上記で Done をクリックした場合、以下の画面が表示されます。
この画面は admin ユーザーで再ログインし、画面左の Configuration -> Users & Groups を選択して表示することもできます。
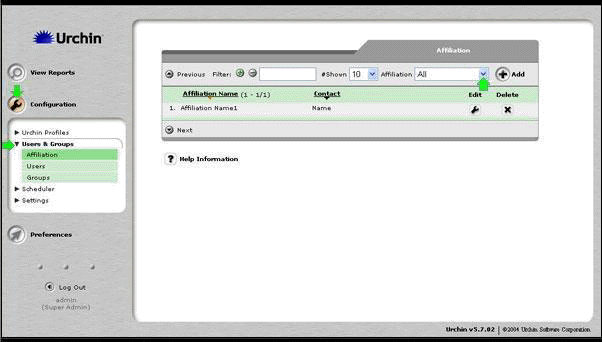
2. 右上の Affiliation 選択欄に、作成したAffiliation 名を表示します。
次に、左の Configuration -> Users & Groups -> Users を選択すると、以下の画面が表示されます。
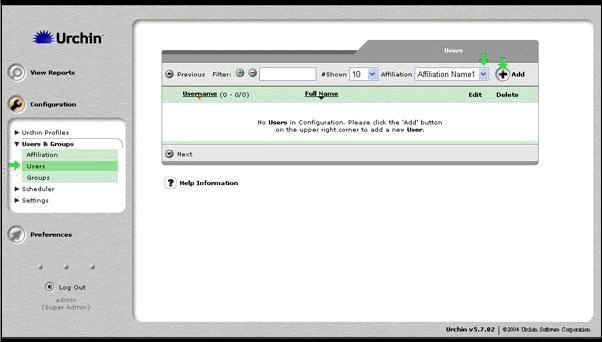
3. 上記画面右上の Add を選択すると、以下の画面が表示されます。
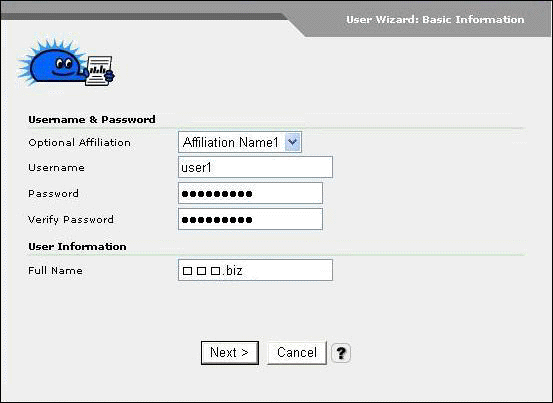
4. 上記画面の Optional Affiliation 欄に、このAffiliation 名が表示されていることを確認してください。
Username 欄に、このAffiliationの管理ユーザー名を入力し、パスワードを設定します。
Full Name 欄には、例えば your_domain_name Admin を入力します。
Next ボタンをクリックすると、以下の画面が表示されます。
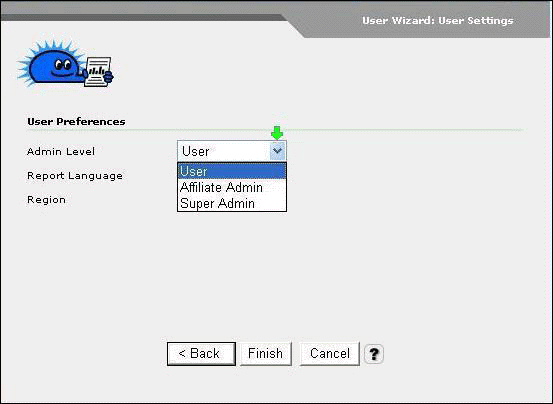
5. 上記画面の Admin Level 欄で Affiliate Admin を選択すると、以下の画面に変わります。
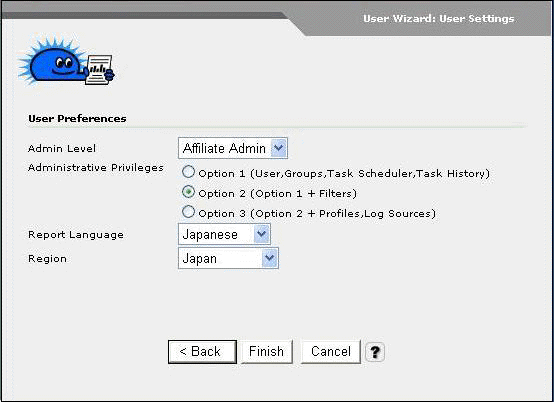
6. Administrative Privileges 欄では、このユーザーに与える権限を選択します。
ドメイン名管理者の場合は、Option 2 (Option 1 + Filters) を選択してください。
サーバー管理者と、このドメイン名管理者が同一の場合、Urchin 5 に精通している場合以外は Option 3 (Option 2 + Profiles,Log Sources) は選択しないで下さい。
Option 1 (User,Groups,Task Scheduler,Task History) を選択した場合は、この Affiliation の日本語検索ワードのフィルター設定を、あなたが指定する必要があります。
Report Language 欄は Japanese を、Region欄 は Japan を選択し、Finish ボタンをクリックします。
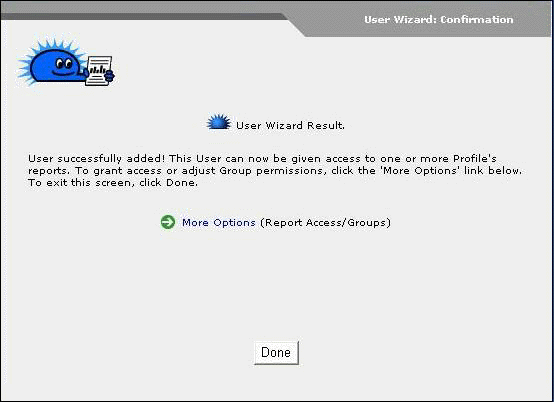
7. 上記画面では、More Options (Report Access/Groups) を選択しても、Done ボタンをクリックしてもかまいません。
以上で、Affiliationの管理ユーザー設定は完了です。
8. 設定内容は、画面左の Configuration -> Users & Groups -> Users をクリックし、右画面で Editをクリックして、確認することができます。
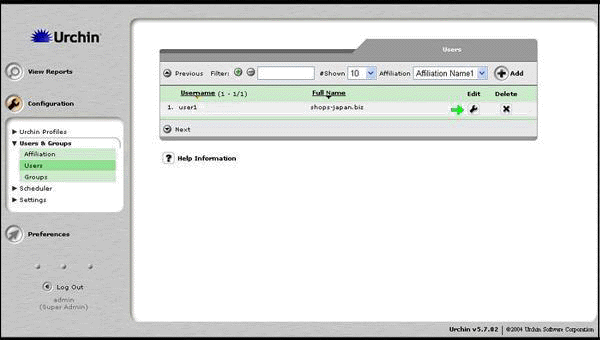
9. 以下の画面が表示されたら、Preferences タブを選択します。
Change Password 欄は Yes のままが良いでしょう。
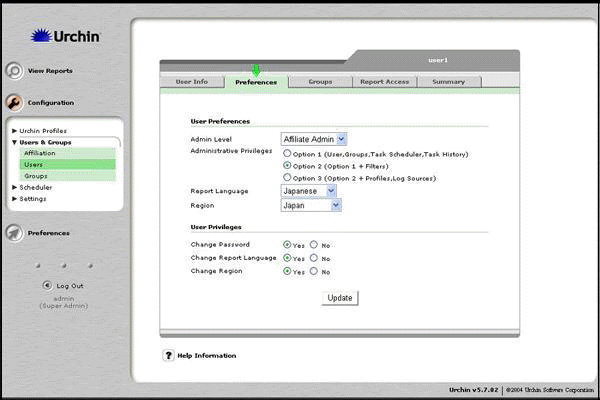
3.2 Profile の作成
1. 次に、このAffiliationの Profile を作成します。
admin ユーザーでログイン -> Configuration -> Urchin Profiles -> Profiles で下記画面を開きます。
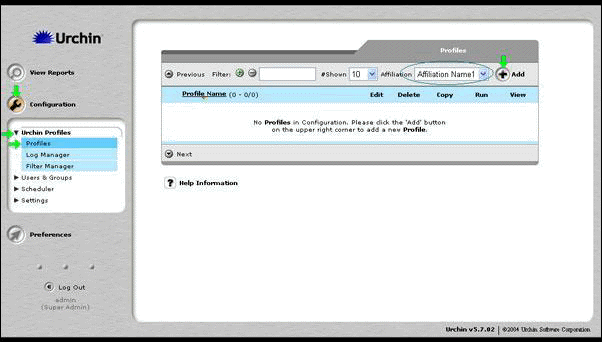
2. 上記画面でAffiliation 名が正しいことを確認し、Add をクリックします。
以下画面が表示されます。
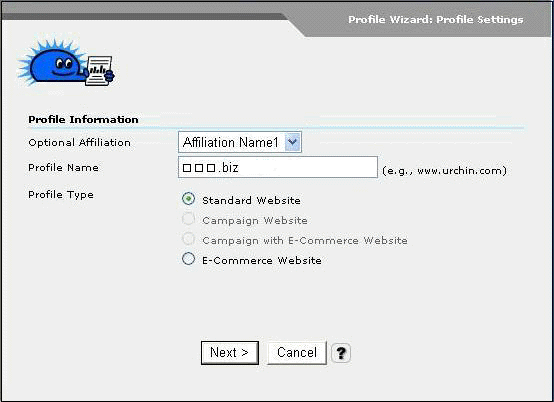
3. 上記画面の「Optional Affiliation」欄 が Affiliation 名になっていることを確認します。
正しくない場合は、ドロップダウンで Affiliation 名を選択します。
「Profile Name」欄には、ドメイン名等を入力します。
一つのクライアントが複数のドメインを運営していて、それらをまとめた Affiliation の場合は、クライアント名が良いかもしれません。
「Profile Type」欄は、通常は Standard Website を選択します。
(E-Commerce Website を選択した場合、別途 Urchin から有料のフィルターを購入する必要があることがあります。「?」をクリックし情報画面を確認ください)
Next ボタンをクリックすると、以下画面が表示されます。
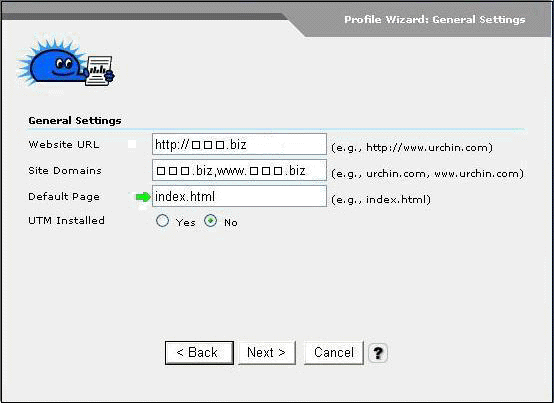
4. 「Website URL」欄、「Site Domains」欄に正しい情報が入っているか確認し、必要があれば修正してください。
「Default Page」欄 に index.html 、index.htm 等を入力します。
「UTM Installed」欄 は No を選択してください。
Next ボタンをクリックすると、以下画面が表示されます。
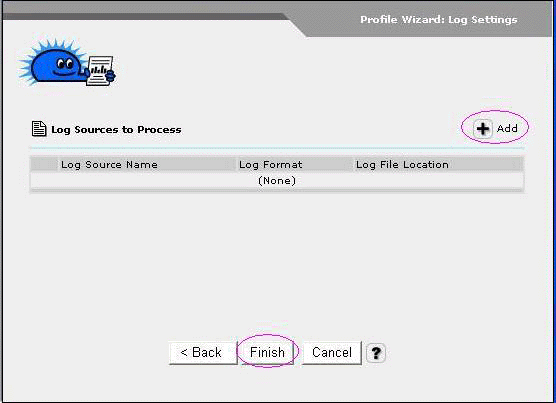
5. 「Log Sources to Process」欄の右の Add をクリックすると、続けて Web Log の指定を行うことができます。
Finish ボタンをクリックすると、以下画面が表示されます。
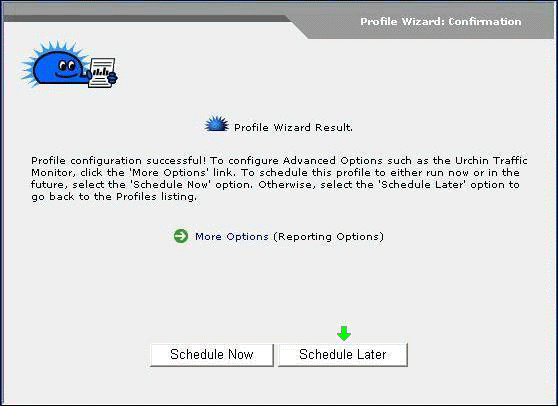
6. 上記画面の Scedule Later ボタンを選択します。
これで Profile の作成は完了し、以下画面が表示されます。
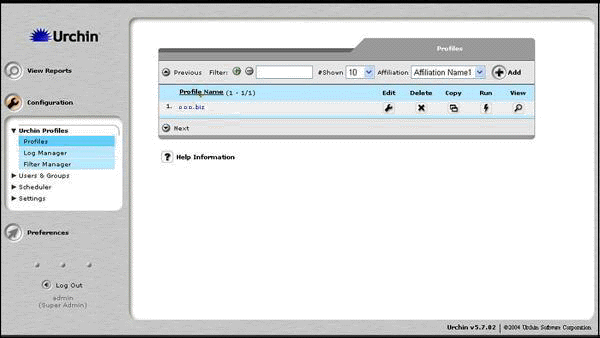
3.3 Web Log 指定
1. 次に、作成したプロフィールの Web Log を設定します。
3.2の Profile 作成時、Finish で一旦終了せず、「Log Sources to Process」欄の右の Add をクリックしてもかまいません。
再ログインして、設定を行うの場合は、ログイン後の画面左 Configuration -> Urchin Profiles -> Profiles を選択し、右画面の対象 Profile Name 行の Edit アイコンをクリックすると、以下画面が表示されます。
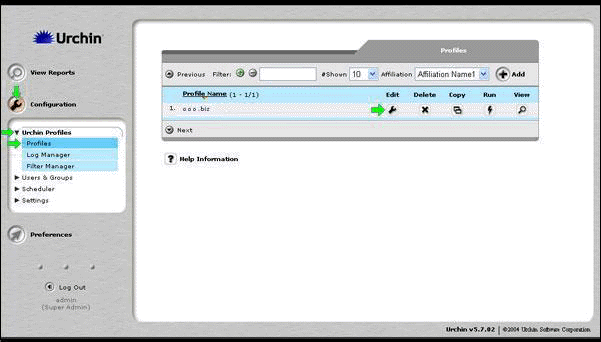
右画面の Log Sources を選択すると、以下画面が表示されます。表示される画面で、Add アイコンをクリックします。
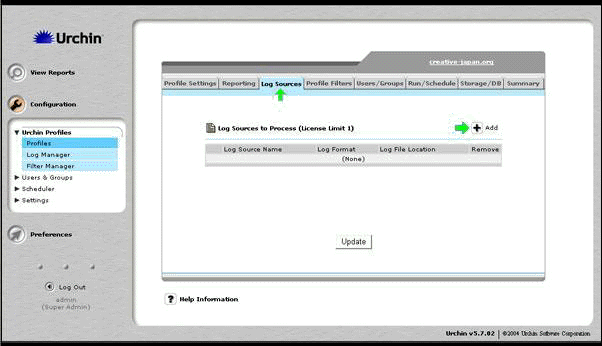
表示された以下、画面で Option 1: Add Local Log Source を選択し、Next をクリックします。
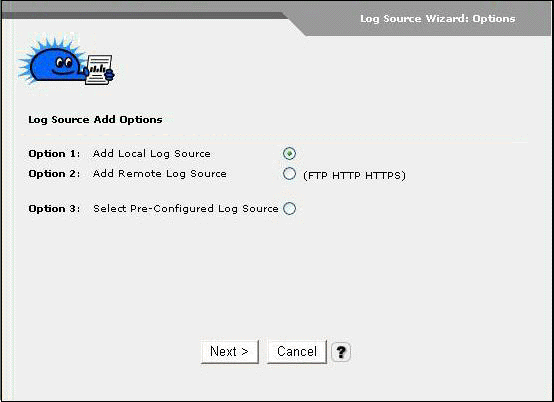
表示された以下、画面で Log File Path を指定します。Browse でサーバーのディレクトリーを表示し選択することもできます。
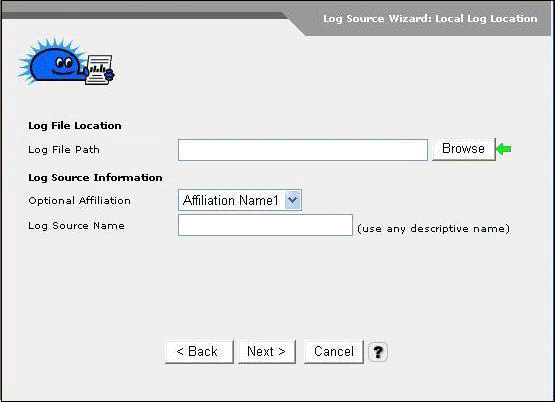
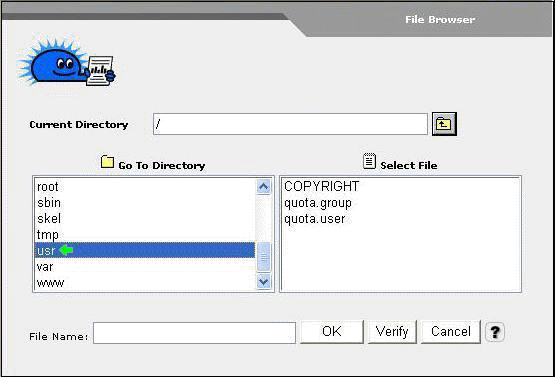
Log Source Name を指定します。Log Source Name を指定する場合、ワイルドカード形式を使ってください。CPX で VirtualHost 設定を行った場合、デフォルトではログファイル名は your-domain-access_log となります。
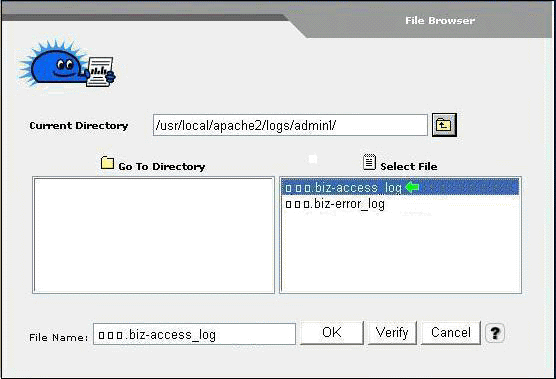
your-domain-access_log の後ろにアスタリスク * を加えることでロテイトされたり、圧縮されたりしているログファイルも確実に解析対照とすることができます。OK をクリックします。

この Log 指定 に名前をつけ Log Source Name 欄に入力し、Next をクリックします。
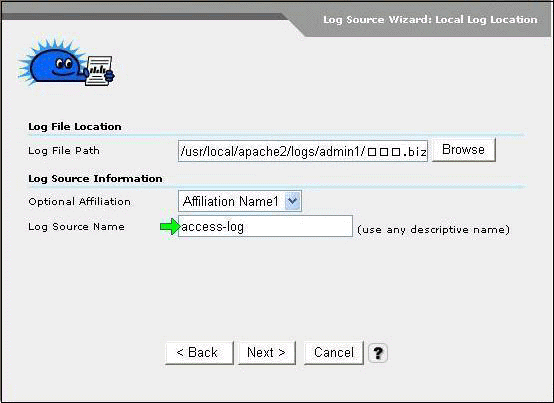
表示された以下、画面で Log Format は auto を選択してください。圧縮されたりしているログファイルも確実に解析対照とすることができます。Finish をクリックします。
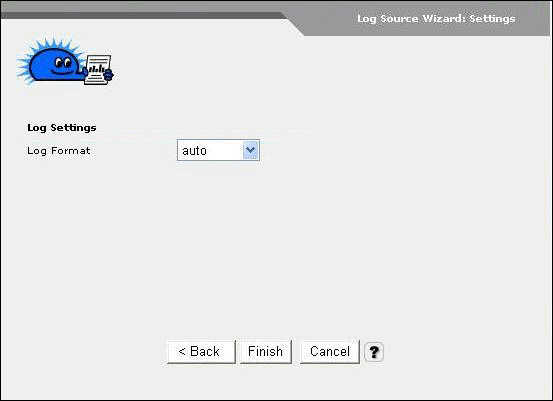
Done をクリックし Log 指定を終了させます。
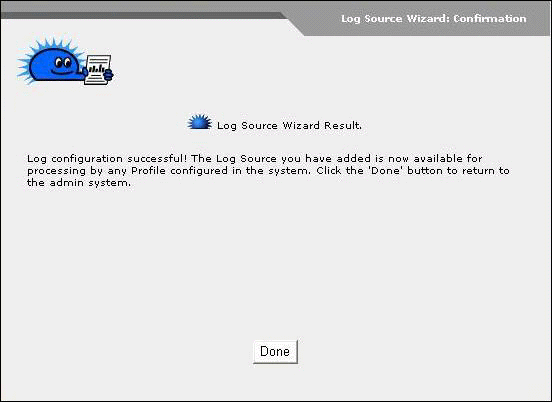
|
注意: 以下のフィルター指定を行う前には、データ解析は行わないで下さい。日本語検索ワードが正しく表示されなくなる可能性があります。 |
|
注意: Urchin Profiles -> Log Manager -> 高度なログ管理 (Advanced Settings, Log Manager) の解析後のログ処理のラジオボタン、書庫化圧縮 (Archive-Compress)、書庫化非圧縮 (Archive - No Compression)、削除 (Delete) は選択しても効果はありません。というのは Unix システム上では Weg ログファイルは root の所有で、Apache が直接書き込みをしているので、Urchin にはログファイルを圧縮したり削除したりする権限がないからです。解析後のログ処理に付いては Unix 標準のログ管理ツールを使ってください。詳しくは Web Server Log を参照ください。 |
3.4 フィルター指定
次に、日本語検索ワードが正しく表示されるよう Log Filter を指定します。左画面 Configuration -> Urchin Profiles -> Profiles を選択し、右画面の対象 Profile Name 行の Edit アイコンをクリックすると、以下画面が表示されます。
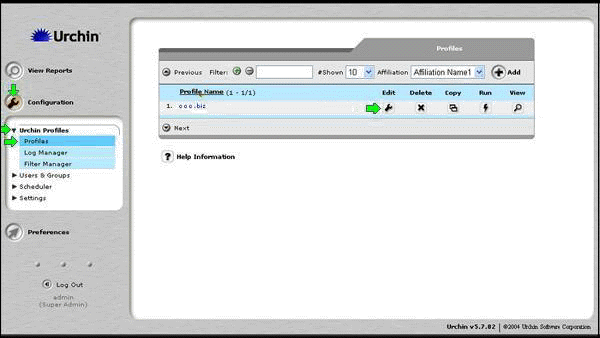
右画面の Profile Filters を選択すると、以下画面が表示されます。
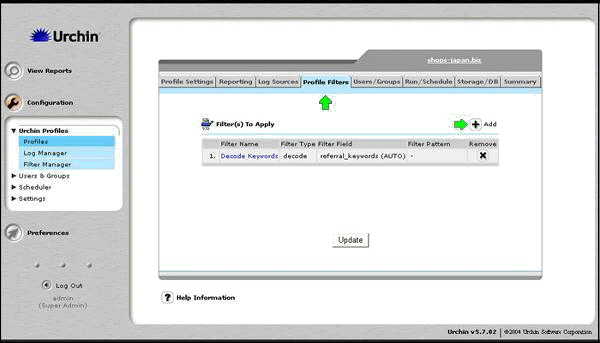
表示された画面で Add をクリックすると、以下画面が表示されます。Option 1: Add New Filter を選択し、Next をクリックします。
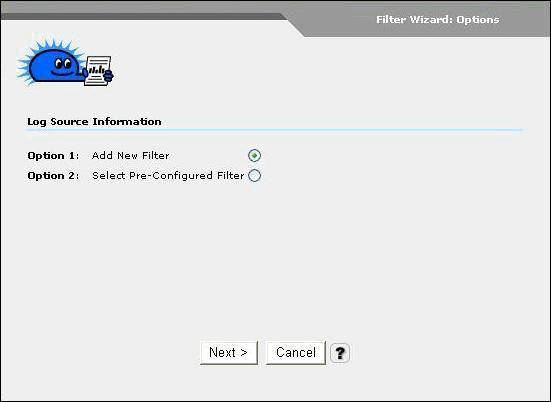
表示された以下、画面でこのフィルターに名前をつけ、 Filter Name 欄に入力します。Japanese Encode (UTF-8) を選択し、Filter Field で referral_keywords (AUTO) を選択し、Finish をクリックします。
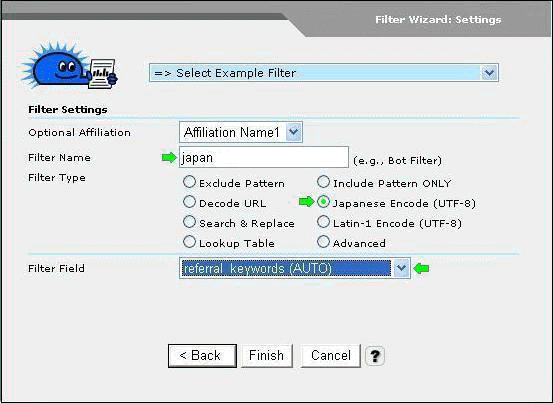
Done をクリックします。
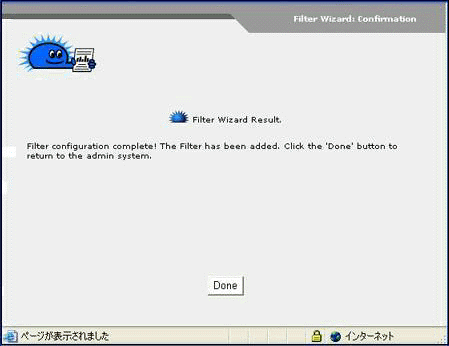
Update をクリックします。これで、フィルター指定は完了です。
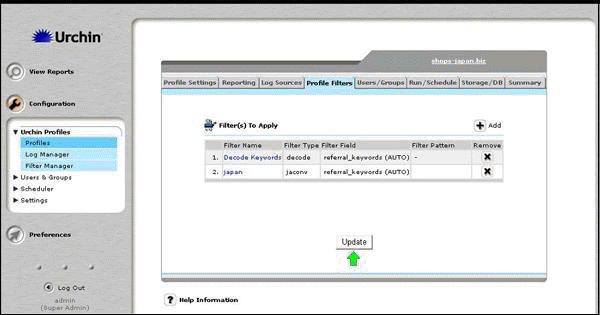
3.5 解析スケジュールの指定と最初の解析
次に、Web Log の解析スケジュール指定と、最初の解析を行います。左画面 Configuration -> Urchin Profiles -> Profiles を選択します。
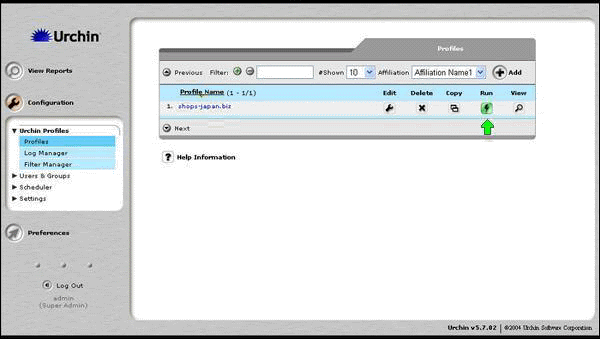
右画面の対象 Profile Name 行の Run アイコンをクリックすると、以下画面が表示されます。
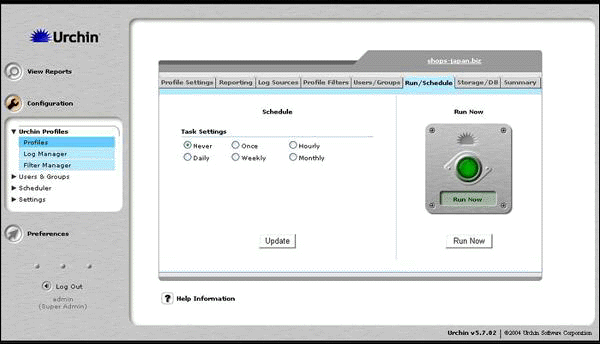
表示された画面で Task Settings として、例えば Daily を選択すると、以下画面が表示されます。Start Time に希望の時間を指定します。Update クリックすると解析スケジュール指定が完了します。すぐに最初の解析を行う場合は、右側の Run Now をクリックします。
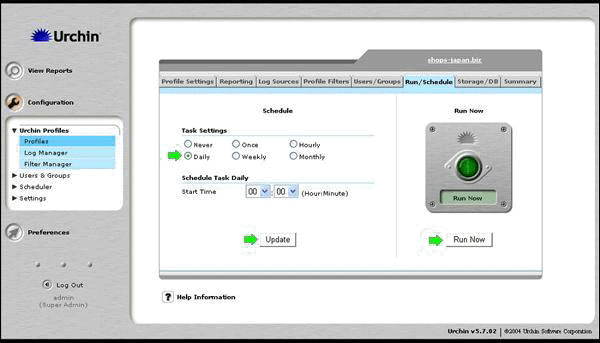
4.レポート閲覧ユーザーを設定する
解析後のレポートの閲覧だけの権限を持つユーザーを作成することができます。このユーザーの作成は Urhin admin ユーザー権限でも、Affiliationadmin ユーザー権限でも可能です。従って、各ドメインの管理者にAffiliation admin 権限を与えておけば、サーバー管理者の管理作業を減らすことができます。
Urhin admin ユーザーまたは Affiliation admin ユーザーとしてログイン、左画面 Configuration -> Users & Groups -> Users を選択すると下記画面が表示されます。
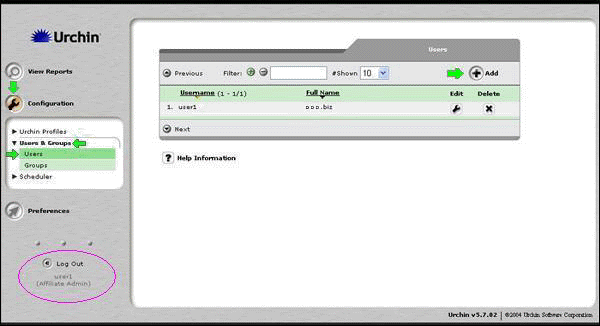
Add をクリックすると下記画面が表示されますので、Username、Password、Verify Password を入力し、Full Name 欄には後からわかりやすい名前を入力し、Next をクリックします。
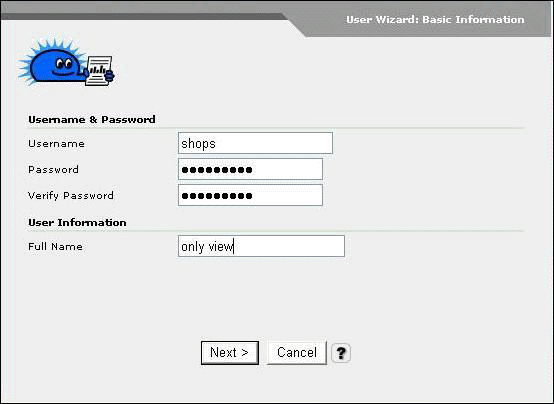
下記画面が表示されますので、Admin Level で User を Report Language で Japanese を Region で Japan を選択し、Finish をクリックします。
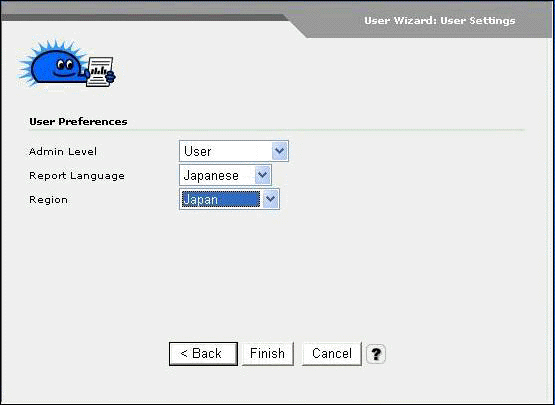
Done をクリックしユーザー追加を終了させます。
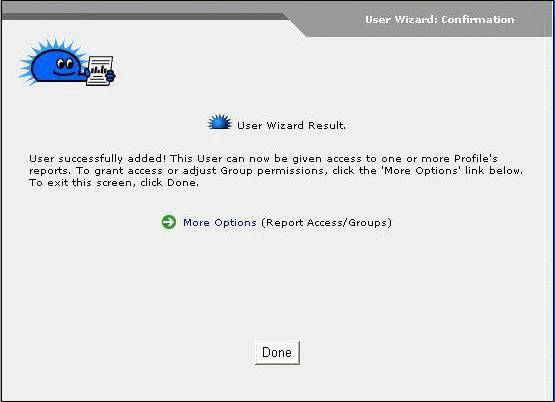
下記のような画面が表示されますので、追加したユーザー欄の Edit アイコンをクリックします。
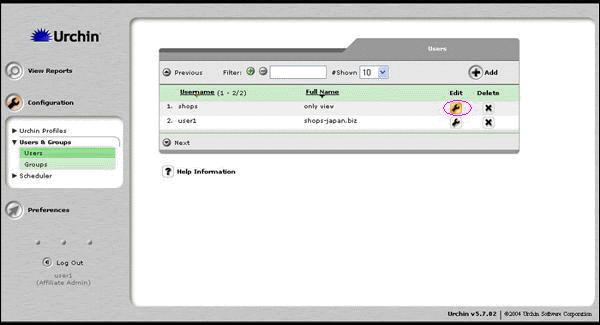
表示された画面で Preferences を選択します。下記のような画面が表示されますので、Change Password、Change Report Language、Change Region の全てで No を選択し Update をクリックします。
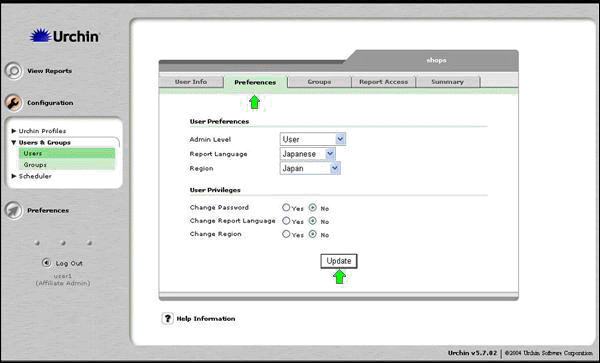
表示された画面で Report Access を選択します。下記のような画面が表示されますので、左の欄の Available Profiles を選択し矢印アイコンで右の欄に移し、Update をクリックします。
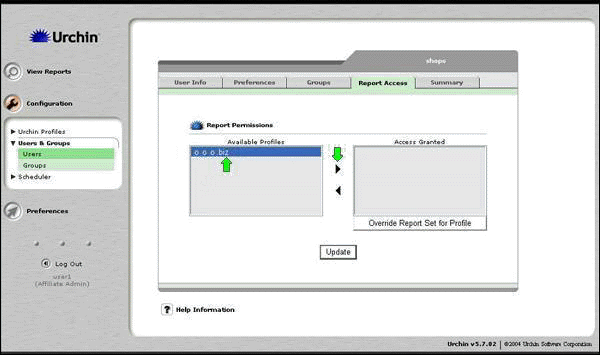
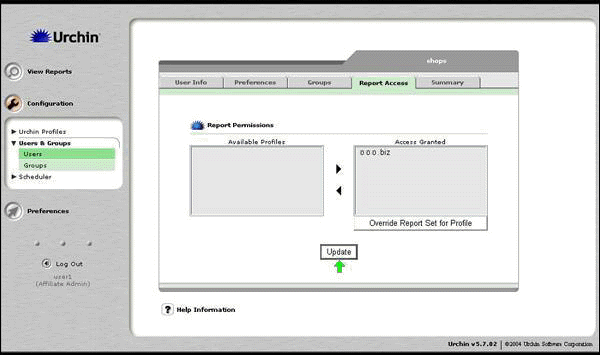
ここで、一旦ログアウトし、作成したユーザーアカウントで再ログインすると、以下画面が表示されます。
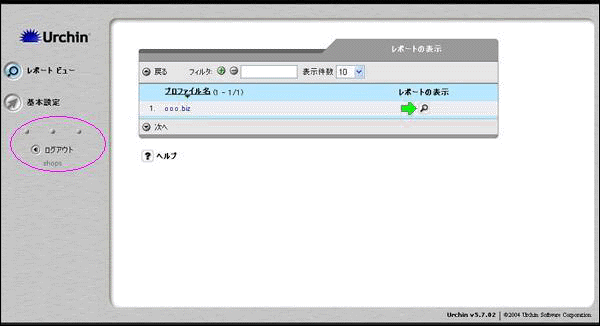
レポートの表示アイコンをクリックすると、解析済みのレポートが表示されます。
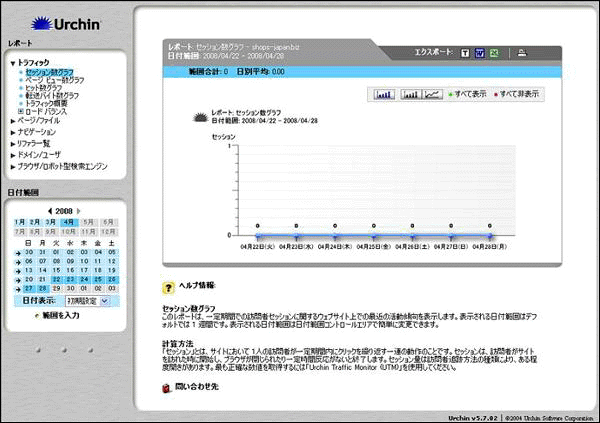
5.Urchin のサンプル
Urchin のレポートは直感的に理解しやすい内容になっています。以下のサンプルページをご参照下さい。
- Creative Japan サンプルUsername:creative、Password:japan
レポート表示についての詳細設定は、各表示画面の「ヘルプ情報」を参考にしてください。
Email: support@speedex.ne.jp

株式会社サイバービジョンホスティング提供サービス一覧
再販売用レンタルサーバーのSPEEDEX | VPS(仮想専用サーバー) | 共用サーバー | 独自ドメイン取得・運用 | SSLサーバー証明書 | ワイルドカードサーバー証明書 | SEO | Google Apps(TM) | クリエイティブワークの検索エンジン