|
Top
ドメイン名入門 入門ガイド 管理ガイド基礎 [Email] [FTP] [Web] [Ports] [Shell] [User] [CPX] インストール マニュアル システム管理 ユーザー管理 ドメイン管理 ファイル管理 プロフィール オプション メール管理 メールフォルダ グローバルツール [Webmin] 管理上級編 |
|
v3 Top |
v3 Start |
v3 |
v3 Ftp |
v3 Web |
v3 Ports |
v3 Shell |
v3 User |
v3 Perl |
v3 Java |
v3 System |
v3 CPX |
8.1 メールの新規作成と送信
本ページは 2008-04-01 更新されました
|
注意: 入力の際は「半角英数文字」のみを使用してください。 |
1. メールの新規作成と送信
1.1 ページでをクリックします。
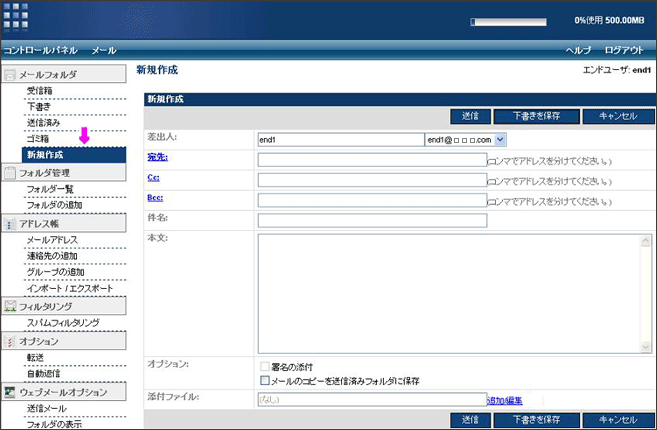
|
注意:宛先には最低でも送信先を1つ入力してください。 |
1.2 「宛先」欄にメールアドレスを入力します。
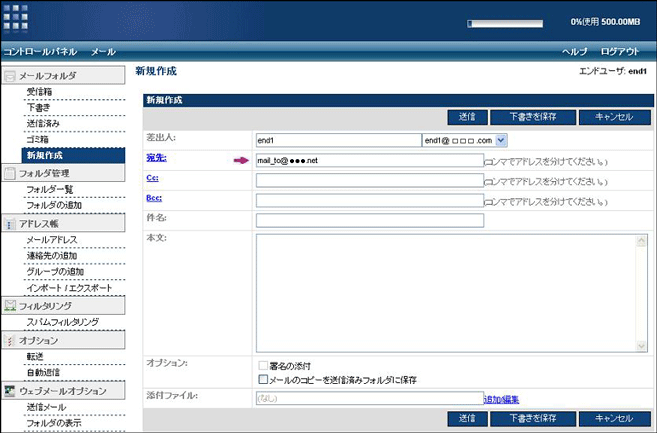
1.3 「Cc」欄にメールのコピーを送信するメールアドレスを入力します。

1.4 「Bcc」欄に送信先を隠してメールのコピーを送信するメールアドレスを入力します。
宛先と「Cc」欄にある受信者には「Bcc」欄にある受信者の名前は表示されません。

1.5 「件名」欄に、メールのタイトルを入力します。

|
注意:既存のタイトルは変更できます。 |
1.6 「本文」欄にメール本文をを入力します。
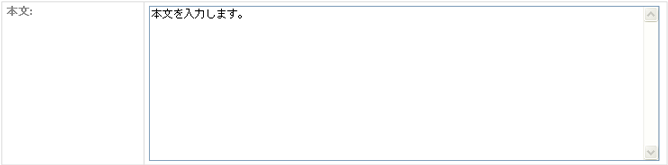
1.7 「オプション」欄で、「署名の添付」と、「メールのコピー」の保存オプションを選択します。

|
注意: 署名を1つも作成していない場合は、「署名の添付」を選択できません。先に表示オプションから署名を作成してください。 |
1.8 ファイルを添付できます。送信メールのサイズは添付ファイルを含めて最大10MBです。
(ファイル添付の詳細は「2. ファイル添付」)
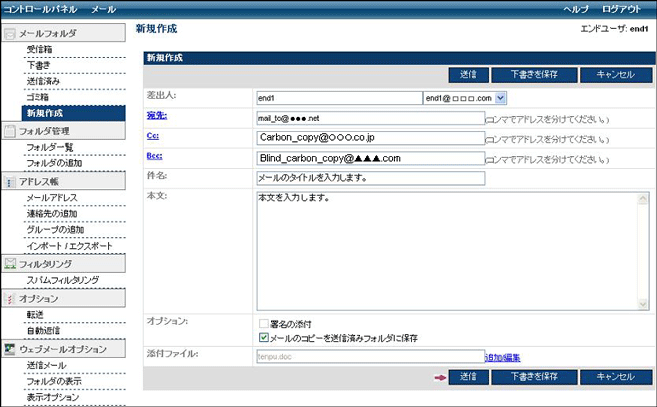
1.9 をクリックすると送信完了のメッセージが表示され、「受信箱」画面に移動します。
送信に失敗するとエラーメッセージが表示されます。
その場合はブラウザの戻るボタンをクリックし、再度をクリックします。
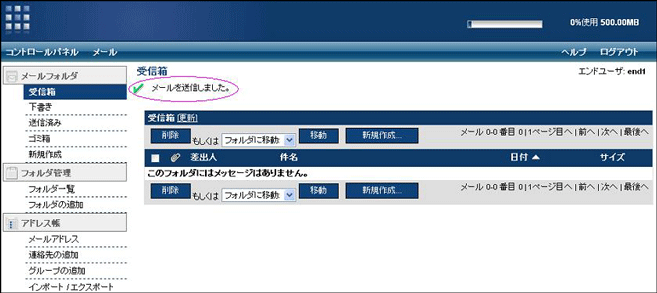
|
注意:メールのコピーを保存するのに十分な容量がない場合、エラーメッセージが表示され送信したメールは保存されません。 |
2. ファイル添付
2.1 「新規作成」画面で、「添付ファイル」欄の「追加/編集」を選択します。
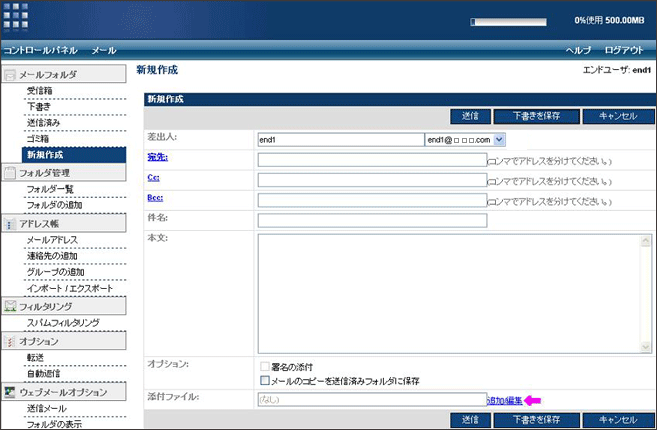
2.2 「添付ファイルの追加/編集」画面が表示されます。
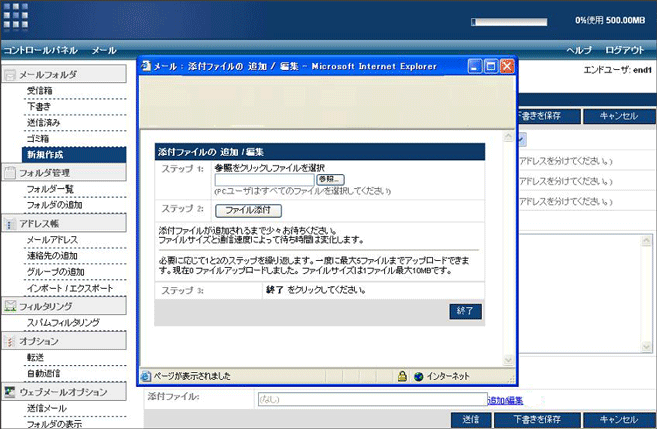
2.3 「添付ファイルの追加/編集」ウインドウのをクリックします。
2.4 PCの「ファイルの選択」ウインドウが表示されます。
添付するファイル名を選択し、ダブルクリックします。
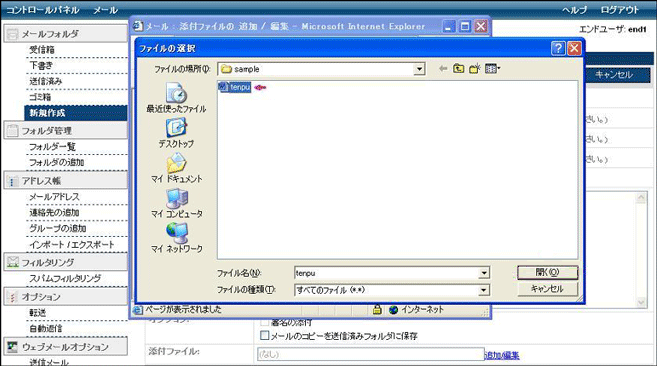
2.5 「添付ファイルの追加/編集」ウインドウの「参照」欄に、選択したファイル名が表示されます。
2.6 上記 2.5 の画面のをクリックすると、ファイルがメールに添付されます。
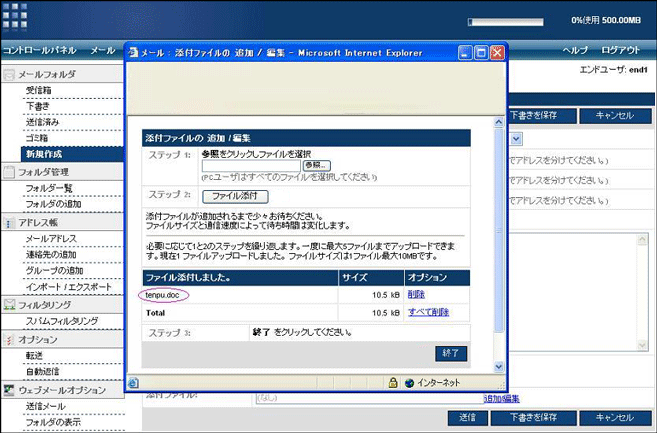
2.7 上記 2.6 の画面のをクリックすると、「新規作成」の画面に戻ります。
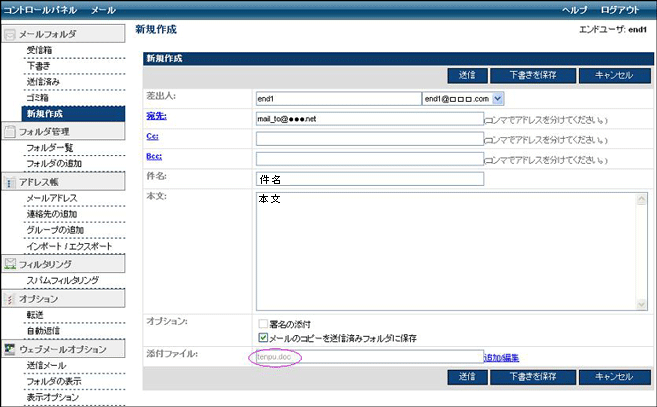
2.8 さらにファイルを添付する場合には 2.3~2.6 の手順を繰り返します。
|
注意:1通のメールに最大5個までファイルを添付できます。 |
2.9 上記 2.7 の画面のをクリックすると、送信完了のメッセージが表示され、「受信箱」画面に移動します。
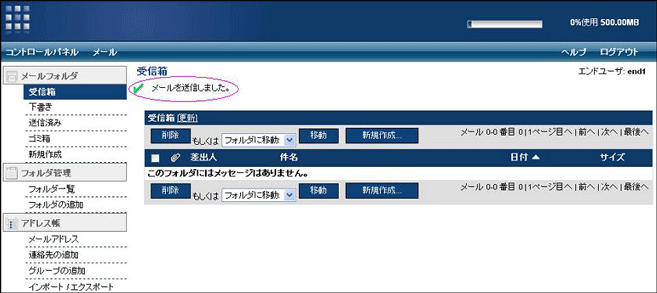
|
注意:メールのコピーを送信済みフォルダに保存する場合は、添付ファイルも同様に保存され、その分ディスク容量を使用します。 |
3. 添付ファイルのダウンロード
|
注意: このヘルプはInternet Explorer ユーザ向けです。 |
4. 添付ファイルの表示
4.1 ファイルが添付されているメールの「件名」をクリックすると、メールが表示されます。
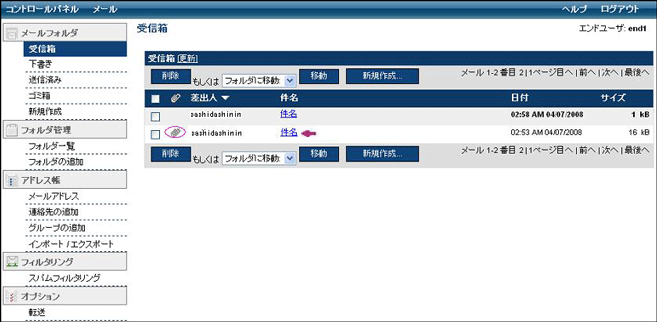
|
注意:ファイルが添付されているメールにはクリップマークが表示されます。 |
4.2 「添付ファイル」欄のファイル名をクリックすると、添付ファイルが別画面で表示されます。
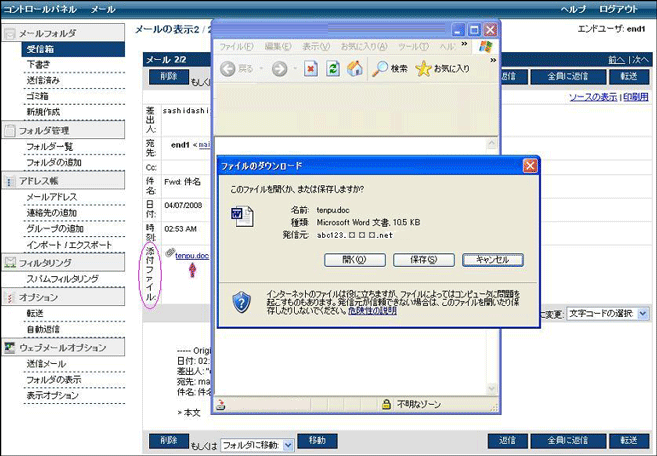
|
注意:右クリックでメニューが表示され、が選択できます。 |
警告と共にダウンロード画面が表示されます。
画面をよく読みボタンを選択し、表示される説明に従ってください。
ダウンロード画面が表示され現在の場所から開くを選択しOKをクリックすると、添付ファイルを別画面で開きます。
添付ファイルを保存する画面が表示されます。
保存するフォルダを選択し保存をクリックすると、ファイルをダウンロードします。
不明なファイル形式の画面が表示されます。
アプリケーションから開くをクリックし、ファイルを開くアプリケーションを参照します。
以下のアプリケーションで開く...画面が表示されるので、安全のためこの形式ファイルを開くときは常にこのプログラムを使用する...のチェックを外します。
例えば、拡張子がdocのファイルはほとんどの場合Microsoft Word、pdfの場合はAdobe Acrobat Readerで開かれます。
添付ファイルの印刷画面が表示されます。

株式会社サイバービジョンホスティング提供サービス一覧
再販売用レンタルサーバーのSPEEDEX | VPS(仮想専用サーバー) | 共用サーバー | 独自ドメイン取得・運用 | SSLサーバー証明書 | ワイルドカードサーバー証明書 | SEO | Google Apps(TM) | クリエイティブワークの検索エンジン