|
v2 Top |
v2 Start |
v2 |
v2 Ftp |
v2 Web |
v2 Ports |
v2 Shell |
v2 User |
v2 Perl |
v2 Java |
v2 System |
v2 iManager |
v2 CPX |
Key 利用による SSH root ログイン
|
注意:
このページは、レンタルサーバー SPEEDEX VPS v2 の技術サポートです。 |
v2 サーバーでは SSH 利用時、パスワード認証での root ログインはできません。これは、サーバーのセキュリティー確保のために不可欠な措置です。
Server Admin User 等の wheel グループユーザーでログインし su コマンドで root になってください。
しかし、Public key と Private key による認証を利用した場合は、root ログインが可能です。
SFTP を利用して設定ファイルの編集や、ログファイルの整理などを行っている場合、この設定は不可欠です。
Key 利用による SSH root ログイン設定手順
以下の手順で設定を行ってください。
- SSH クライアントあるいは、SFTP クライアントで、Public key と Private key を作成する。
- 作成された Public key をサーバーにセットする。
- クライアントで key を使う設定にする。
Key 作成手順詳細
以下は SecureFX を例に説明していますが、他のクライアントでも手順はほぼ同一です。詳しくは利用クライアントのヘルプを参照ください。
- Tools -> Create Public Key を選択します。
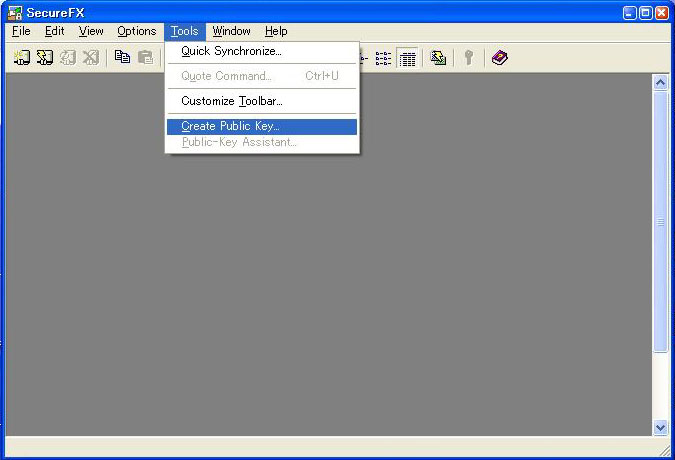
- Key type では DSA あるいは RSA のどちらを選択してもかまいません。
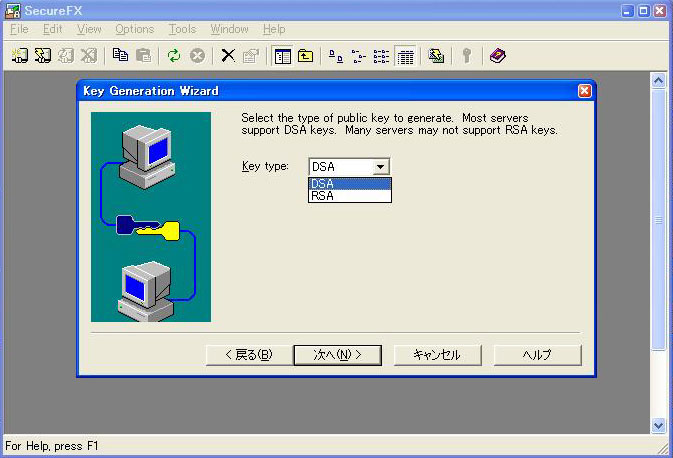
- Passphrase と Confirm Passphrase にパスワードに代わるパスフレーズを入力します。
Comment には利用者名等を入力します。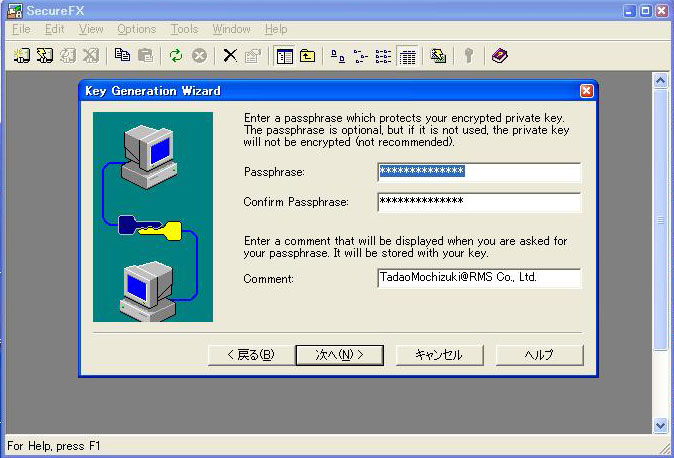
- Key length in bits は変更も可能ですが、クライアントデフォルトの数字を使います。
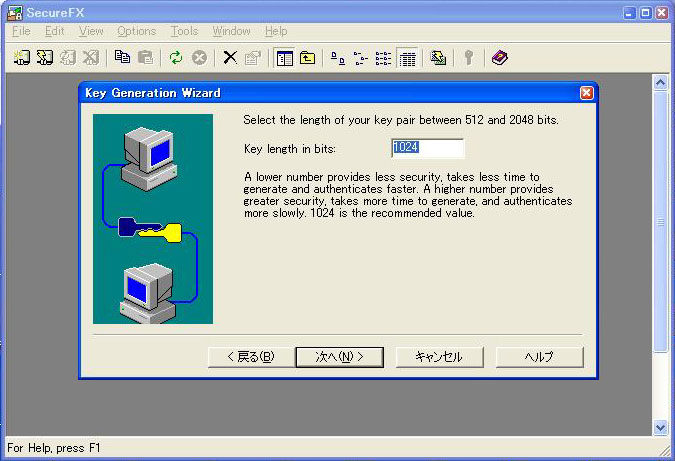
- 上下の棒グラフがすべて表示され終わるまでマウスを動かし続けます。
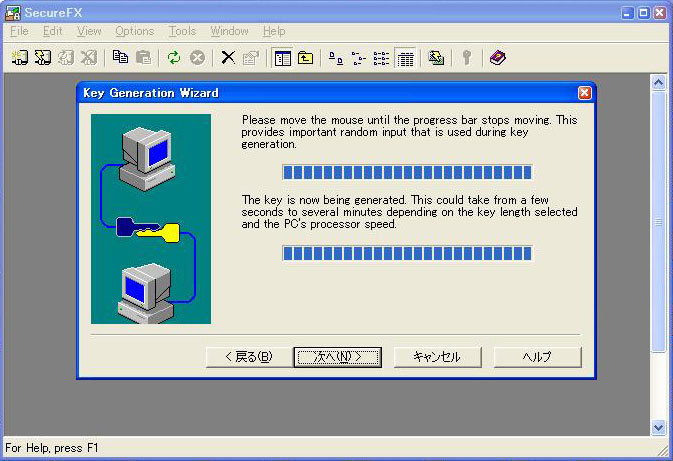
- 作成された Private key filename の位置をコピーしておきます。
SecureFX の場合は、C:\Directory for\VanDyke\SecureFX\Identity のようなディレクトリーです。完了をクリックします。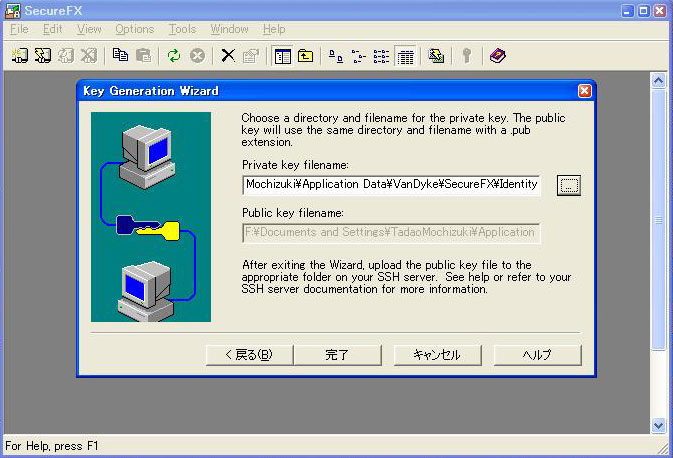
サーバーでの Public key セット手順詳細
- 作成された Public key ファイルをサーバーのアップロード可能な位置に FTP でアップロードします。
FTP は ASCII モードで行ってください。
上記例の SecureFX の場合は、C:\Directory for\VanDyke\SecureFX\Identity.pub が Public key です。
Private key と Public key を間違えないでください。 - サーバーにアクセスし、以下のようにして ssh サーバーの設定ファイルを調べます。
上記の場合、Public key を保存するファイルは /root/.ssh/authorized_keys です。authorized_keys2 の場合もあります。# cat /etc/ssh/sshd_config | grep AuthorizedKeysFile AuthorizedKeysFile .ssh/authorized_keys
- 以下のようにして、アップロードした Public key をサーバーに登録します。
上記で authorized_keys2 が表示された場合は下記でも authorized_keys2 を使ってください。# mkdir /root/.ssh # mv /some_directory/Identity.pub /root/.ssh # cd /root/.ssh # ssh-keygen -i -f ./Identity.pub >> ./authorized_keys
- 以下のようにして、ssh サーバーを再起動します。
kill -HUP `cat /var/run/sshd.pid`
key を使うクライアント設定手順詳細
以下は SecureFX を例に説明していますが、他のクライアントでも手順はほぼ同一です。詳しくは利用クライアントのヘルプを参照ください。
- Connect -> 接続先選択 -> Properties を選択します。下の設定画面を呼び出します。
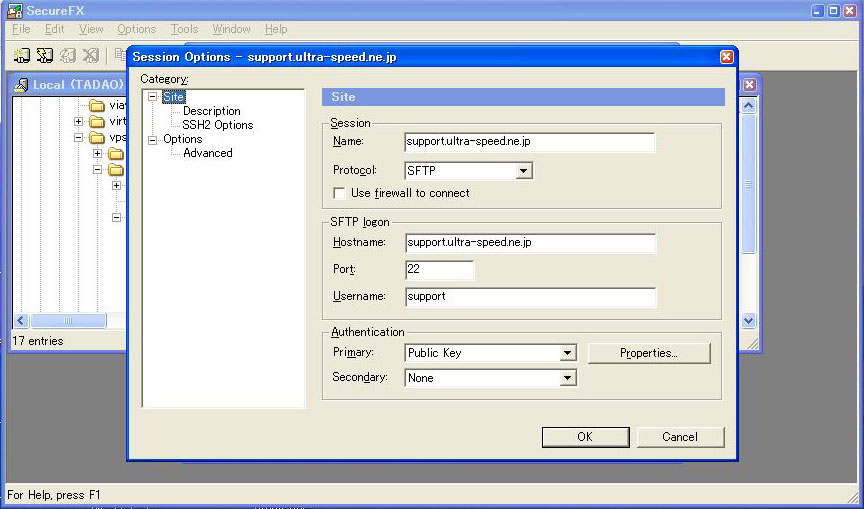
- Authentication -> Primary で Public Key を選択します。
- 最初の接続で Passphrase が要求されますので、key 作成時に入力した Passphrase を入力します。
Email: support@speedex.ne.jp

株式会社サイバービジョンホスティング提供サービス一覧
再販売用レンタルサーバーのSPEEDEX | VPS(仮想専用サーバー) | 共用サーバー | 独自ドメイン取得・運用 | SSLサーバー証明書 | ワイルドカードサーバー証明書 | SEO | Google Apps(TM) | クリエイティブワークの検索エンジン