- S.Panelサービストップ>
- S.Panelサポートトップ>
- Let's Encrypt>
- Let's Encrypt証明書取得手順
Let's Encrypt 証明書取得手順
3. S.Panelサーバーに shellログインしroot権限でcertbot-autoコマンドを実行
-
サーバーにsshでログインし、root権限で以下のコマンドを実行します。
# cd /root/certbot # ./certbot-auto
-
少し待つと、以下のような画面が表示されます。
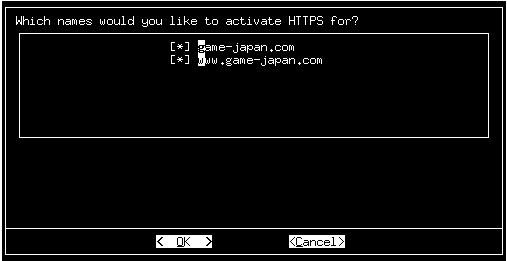
証明書を取得するホスト名が表示されていることを確認したら、「Tab」キーをクリックし「< OK >」をハイライト状態にして「Enter」キーをクリックします。 -
サーバーで最初の証明書を取得する場合のみ証明書管理者のメールアドレス入力を要求する画面が表示されます。
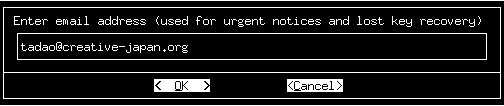
メールアドレスが間違っていると将来の証明書管理でトラブルが発生する可能性があります。十分確認し、「< OK >」をハイライト状態にして「Enter」キーをクリックします。 -
サーバーで最初の証明書を取得する場合のみ、利用規約への同意を求める画面が表示されます。
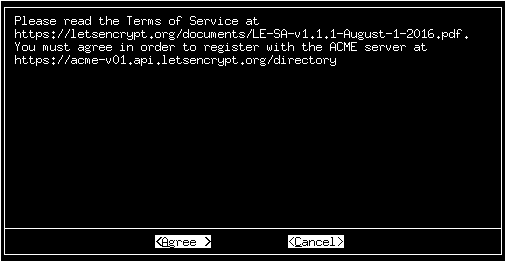
同意する場合、「< Agree >」をハイライト状態にして「Enter」キーをクリックします。 -
HTTPとHTTPSの両方でのアクセスを許可するか、HTTPSだけを許可するかの確認画面が表示されます。
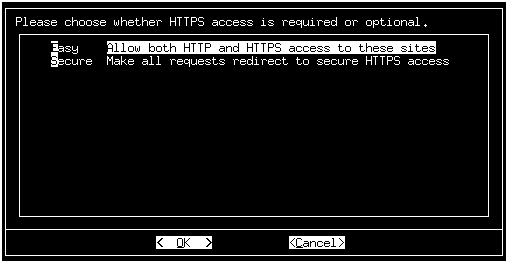
上画面のように「Easy」が選択されている状態は、「HTTPとHTTPSの両方でのアクセスを許可する」が選択された状態です。
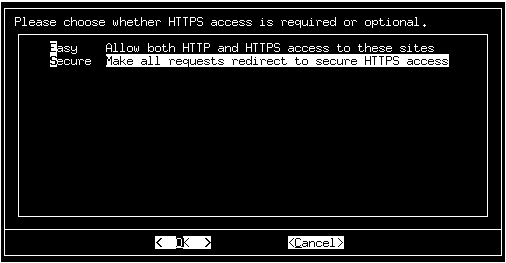
上画面のように「Secure」が選択されている状態は、「HTTPSだけを許可する」が選択された状態です。
選択の変更は上下矢印キーで行えます。希望する状態を選択し、「< OK >」をハイライト状態にして「Enter」キーをクリックします。 -
以下の画面が表示され証明書が正常にインストールされたことが通知されます。
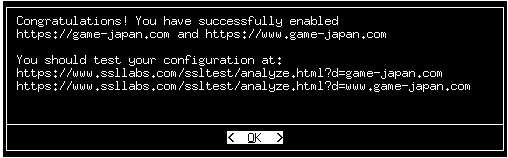
「Enter」キーをクリックし終了します。 -
IMPORTANT NOTES:が表示されます。
一般には特に対応する必要はありませんが、表示内容をコピーし、保存だけはしておいてください。
以下の画面のように、「証明書を取得済みのホスト名」と「新規に証明書を取得しようとするホスト名」が連記されていることがあります。
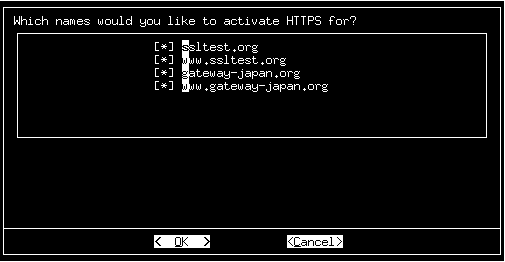
「< OK >」をハイライト状態にして「Enter」キーをクリックすると、
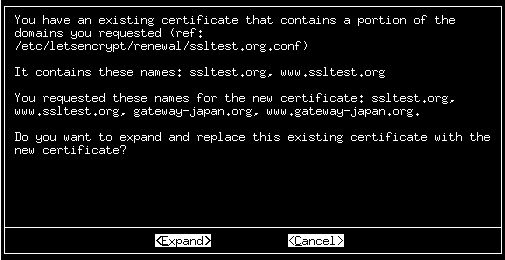
取得済みのホスト名証明書に新しいホスト名を追加し、取得済みの証明書を更新するか尋ねてきます。
「< Expand >」をハイライト状態にして「Enter」キーをクリックすると、取得済みのホスト名証明書に新しいホスト名を追加し、取得済みの証明書が更新されます。
このような複数のドメイン名を含む証明書はマルチドメイン証明書と呼ばれ、正常に機能します。
この流れを選択した場合も、手順「4. S.Panelサーバーにshellログインしroot権限で Let's EncryptフォーマットのApache設定ファイルをS.Panel コントロールパネルフォーマットに変更」は記載されている通り行ってください(取得済みのホスト名については何も行う必要はありません)。
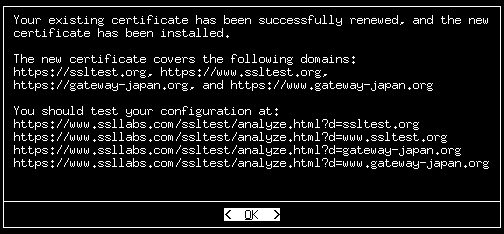
上下矢印キーで解除したいホスト名をハイライトさせた状態で「スペース」キーをクリックし、証明書取得済みホスト名の選択を解除します。
「[*]」が「[ ]」に変更されます。
以下の画面画面は1行目のホスト名が選択解除され、2行目のホスト名がハイライトされた状態を示しています。
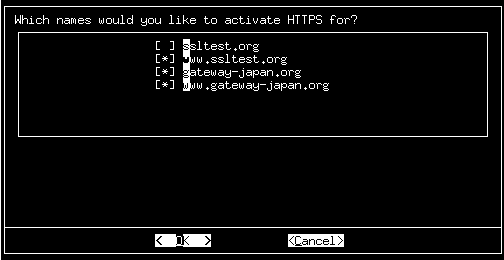
4. S.Panelサーバーに shellログインしroot権限でLet's Encryptフォーマットの Apache設定ファイルをS.Panelコントロールパネルフォーマットに変更
以下の手順でコマンドを実行します。
-
次のコマンドを実行し、Apacheの設定ファイルをバックアップします。「20160930」の部分は任意のユニークな文字列に変更してください。
# mv /etc/httpd/conf/httpd.conf /etc/httpd/conf/httpd.conf.20160930
-
次のコマンドを実行し、新しいApacheの設定ファイルを作成します。以下のコマンドは変更せずこのまま実行してください。
# mv /tmp/tmp_httpd.conf /etc/httpd/conf/httpd.conf
-
次のコマンドを実行し、Let's EncryptフォーマットのApacheの設定ファイルをS.Panelコントロールパネルフォーマットに変更します。
# cat /etc/httpd/conf.d/ssl.conf >> /etc/httpd/conf/httpd.conf
-
次のコマンドを実行し、Let's EncryptフォーマットのApacheの設定ファイルをバックアップします。「20160930」の部分は任意のユニークな文字列に変更してください。
# mv /etc/httpd/conf.d/ssl.conf /etc/httpd/conf.d/ssl.conf.20160930
-
次のコマンドを実行し、Apacheの設定ファイルのタイムスタンプが現在の値になっていることを確認します。
# ls -al /etc/httpd/conf/httpd.conf
Apacheの設定ファイル例:-rw-r--r-- 1 root root 56575 Sep 30 17:36 /etc/httpd/conf/httpd.conf -
次のコマンドを実行し、Apacheの設定ファイルの文法チェックを行います。問題がなければ「Syntax OK」と表示されます。
# apachectl configtest
何らかのエラーが表示される場合は、support@speedex.ne.jp にご連絡ください。
-
エラーがなければ以下のコマンドを実行し、Apacheを再起動します。
# apachectl restart
正しく再起動された場合、プロンプトが表示される以外、画面には何も表示されません。
これでLet's Encrypt証明書の取得と設定は完了です。

