- S.Panelサービストップ>
- S.Panelサポートトップ>
- S.Panel マニュアル>
- 7.4 アパッチログファイルの表示
7.4 アパッチログファイルの表示
アパッチログファイルには、サーバーの動作に関する情報が記録されています。
注意: サーバー管理者権限でログインした場合は全ドメインのログが操作できます。ドメイン管理者権限でログインした場合は自己が管理するドメインのログのみを操作できます。
以下のダウンロード関連の説明は、アクセスしているブラウザの種類、OSの種類によって、多少異なる手順になる場合があります。
サーバーの動作に関する情報がアパッチログファイルには記録されています。
アクセスログにはウェブサーバーからの全てのリクエストが記録されています。
通常アクセスログにはアクセス元のIPアドレス、アクセスした時間、アクセスしたページ、アクセスしたプログラムやブラウザの情報が含まれます。
ただし、アクセスログは多岐に渡る情報の記録形式をさまざまな異なる形式に設定できます。したがって、上に書いたような情報を含まないケースもありえます。-
エラーログにはページやスクリプトの診断や、トラブルシュートに役立つ情報が含まれます。
エラーログにはウェブサーバーがリクエストの処理中に発生したエラーが記録されています。
ウェブサーバーに問題が発生した場合、エラーログを解析してトラブルシュートすることをお勧めします。
「圧縮」のリンクをクリックし、ログファイルを圧縮すると、「ドメイン管理」で設定したサイトログの作成・保存期間と合わなくなることがあります。
同時に、ウェブサーバーのログ解析に何らかの問題が発生することがあります。
-
アパッチログファイル情報を表示する
-
システム管理の「apache ログの表示」をクリックします。
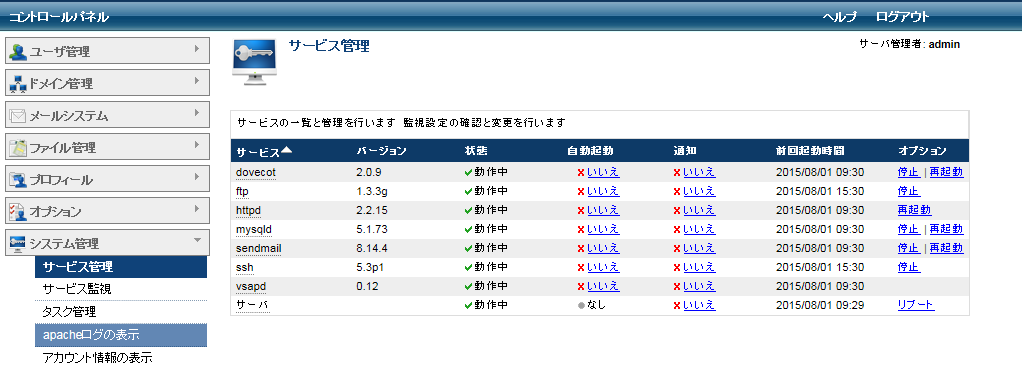
-
「以下のドメインのapacheログの表示と管理」欄の右側のドロップダウンメニューから、ログを表示するドメインを選択します。
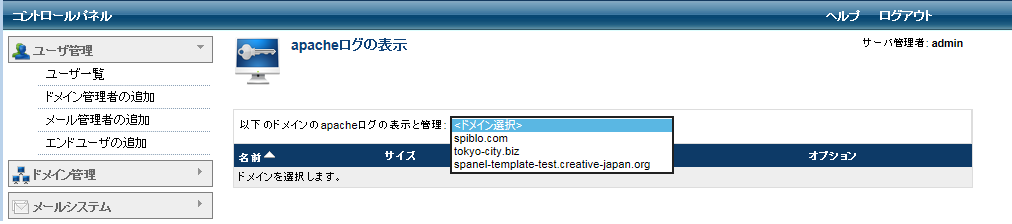
-
「ドメイン管理」でログ作成を設定していると、ログファイルへのパス・サイズ・圧縮ファイル数、およびオプションが表示されます。
ログ作成が無効のドメインは「 /dev/null 」と表示されます。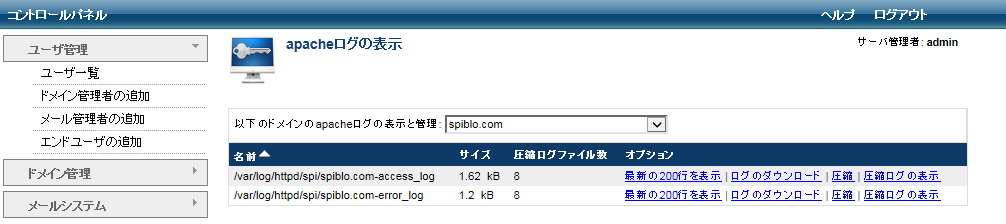
-
-
ログファイルの最後から200行を表示する
-
apacheログの表示画面の「以下のドメインのapacheログの表示と管理」欄の右側のドロップダウンメニューから、ドメインを選択します。
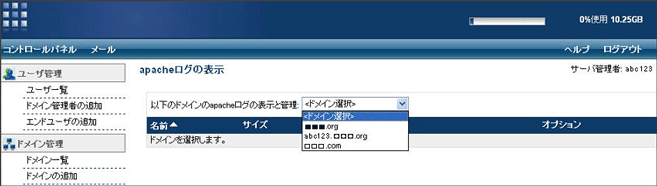
-
ログが生成されている場合、オプション欄の「最後の200行を表示」のリンクをクリックします。
新しいウィンドウでログファイルの最後の200行と、オプションボタンが表示されます。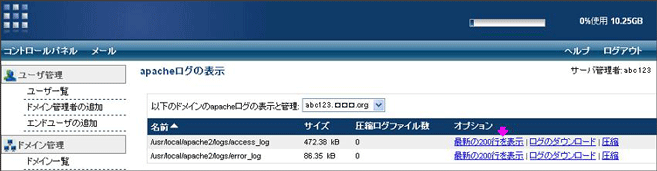 ログのダウンロードをクリックすると、ダイアログボックスに確認のメッセージが表示されます。
ログのダウンロードをクリックすると、ダイアログボックスに確認のメッセージが表示されます。
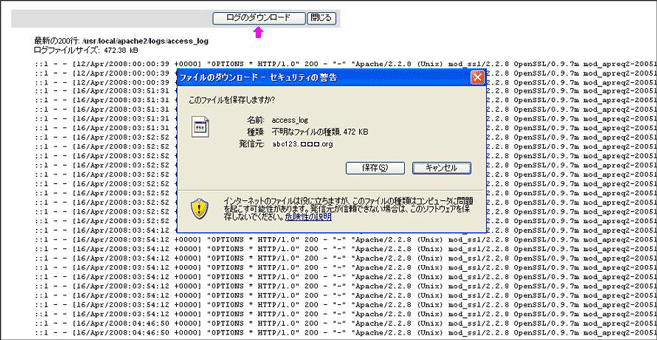
-
閉じるをクリックするとウィンドウが閉じられます。

-
-
ログファイルをPCにダウンロードする
-
apacheログの表示画面の「以下のドメインのapacheログの表示と管理」欄の右側のドロップダウンメニューから、ドメインを選択します。
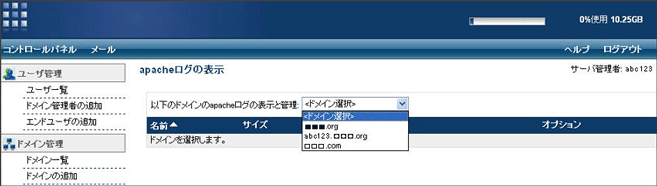
-
「ログのダウンロード」リンクをクリックすると、ダイアログボックスに確認のメッセージが表示されます。
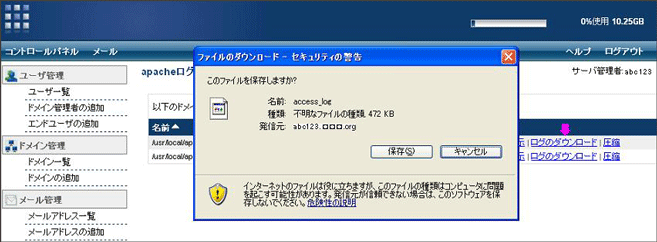
-
保存をクリックすると、ログをダウンロードしてファイルを保存します。
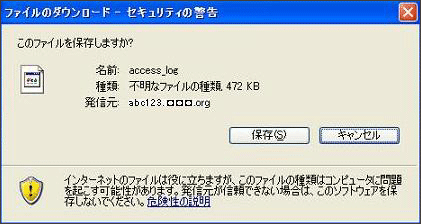
-
-
手動でログを圧縮する
-
apacheログの表示画面の「以下のドメインのapacheログの表示と管理」欄の右側のドロップダウンメニューから、ドメインを選択します。
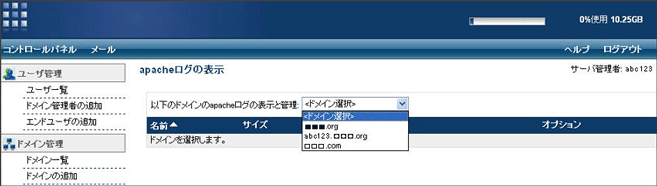
-
「圧縮」のリンクをクリックすると、ログが圧縮され、コントロールパネル上部に完了メッセージが表示されます。
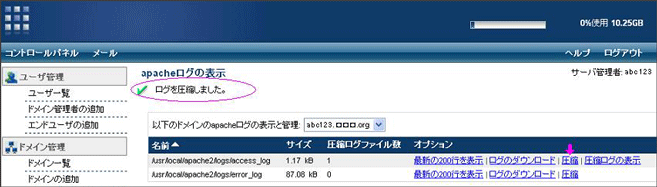
-
-
圧縮したログファイルを表示する
-
apacheログの表示画面の「以下のドメインのapacheログの表示と管理」欄の右側のドロップダウンメニューから、ドメインを選択します。
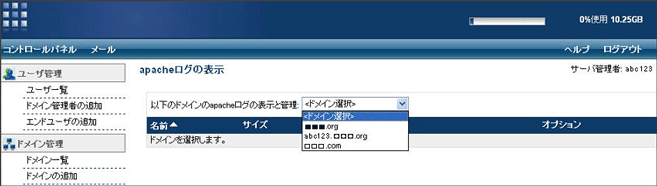
-
「圧縮ログの表示」をクリックすると、圧縮されたログファイル一覧が表示されます。
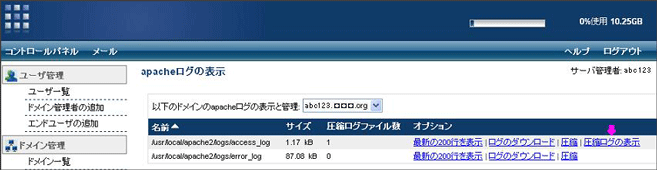
-
「ログのダウンロード」をクリックすると、ダイアログボックスにダウンロード確認のメッセージが表示されます。
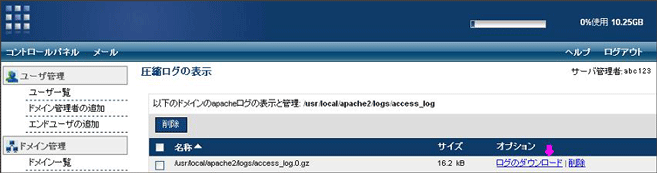
-
保存をクリックすると、ログをダウンロードしてファイルを保存されます。

-
削除をクリックすると、削除確認のメッセージが表示されます。
-
OKをクリックすると、ファイルは削除され、コントロールパネル上部に完了メッセージが表示されます。
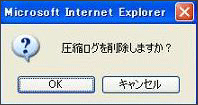
-
複数のファイルを一度に削除するには、対象ファイルのチェックボックスにチェックを入れ、コントロールパネル上部の削除ボタンをクリックすると、ダイアログボックスに削除確認のメッセージが表示されます。
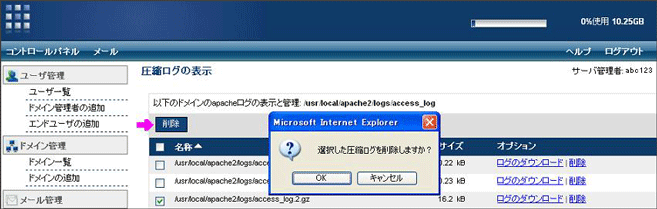
-
OKをクリックすると、ファイルは削除され、コントロールパネル上部に完了メッセージが表示されます。
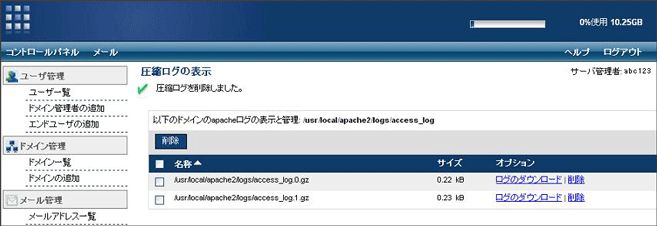
-

