- データシェルターサービストップ>
- データシェルターサポートトップ>
- バックアップ設定
バックアップ設定
バックアップを行うPCで以下の手順で設定を行ってください。
「PC ID」.zip を展開しファイルを確認
-
「データシェルターバックアップツール送付」の件名でお送りしたzipファイルのファイル名を確認してください。
ファイル名は「PC ID」.zipとなっていいます。含まれるプログラムは個別の「PC ID」専用です。異なる「PC ID」では利用できません。 -
「PC ID」.zip を展開し、backup_setting.ini、backup.exe、backup_delete.exe、backup_cli.exe、backup.bat、「PC ID名」.txtが存在することを確認し、すべてのファイルを「ドキュメント」以下等に任意の名称で作成したフォルダーに保存してください。
バックアップ専用プログラムのインストール
データシェルターバックアップはAmazon S3と互換のシステムです。
バックアップ実行をスピードアップできるAmazon提供のプログラムを利用します。
-
以下のURLにアクセスし、画面右の「32bit」もしくは「64bit」をクリックしダウンロードします。
https://aws.amazon.com/jp/cli/
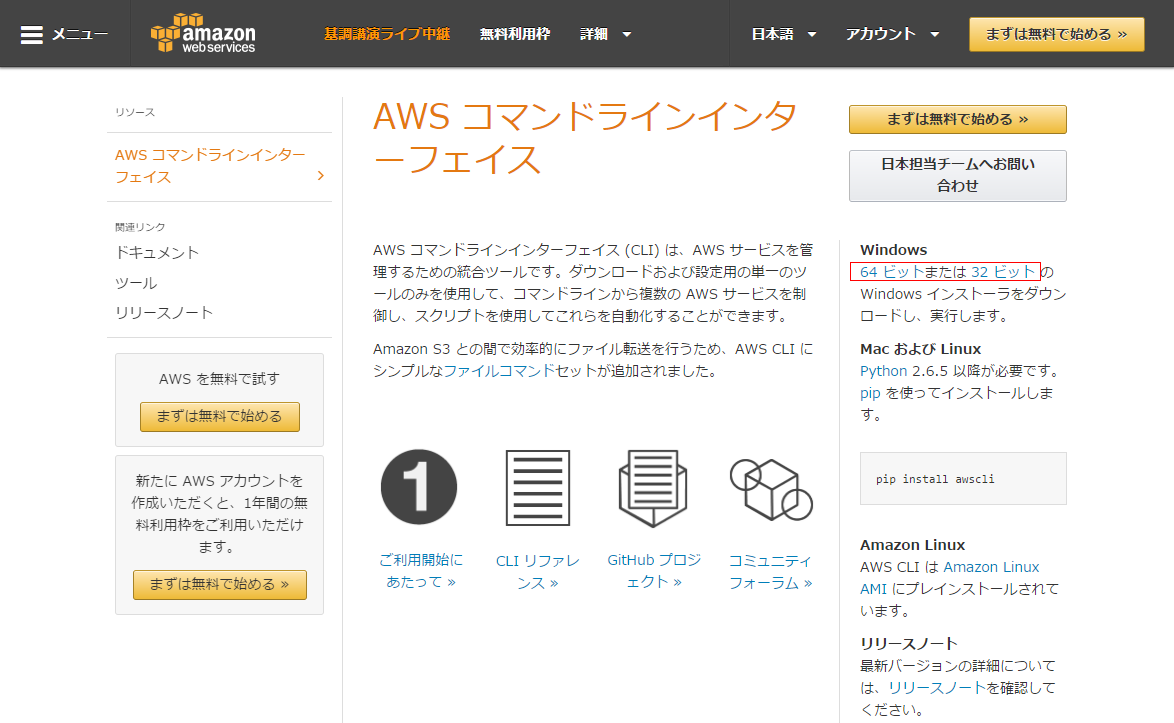
ダウンロードしたAWSCLI64.msiまたはAWSCLI32.msiをダブルクリックし、インストールを開始します。「Next」をクリックします。
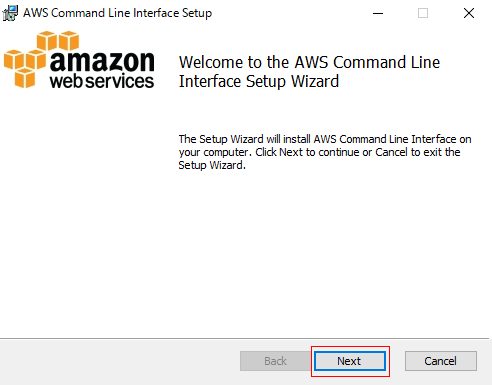
「I accept the terms in the License Agreement」にチェックを入れ、「Next」をクリックします。
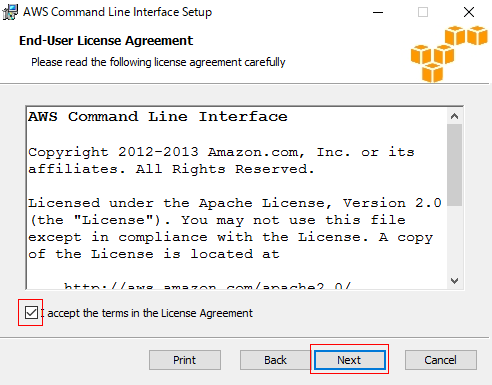
aws cli をインストールするディレクトリがデフォルトでよい場合は、「Next」をクリックします。 変更する場合は「Browse」をクリックしインストールするディレクトリを決定し、「Next」をクリックします。
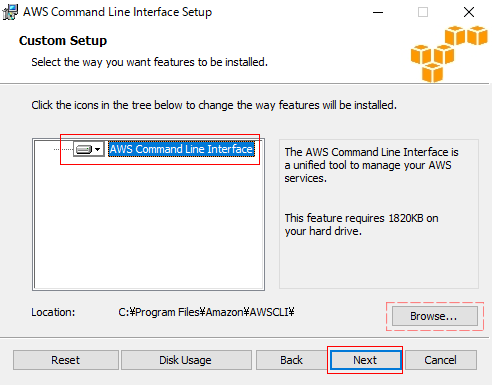
「Install」をクリックします。Windowsの「ユーザーアカウント制御」ウィンドウで「はい」をクリックします。
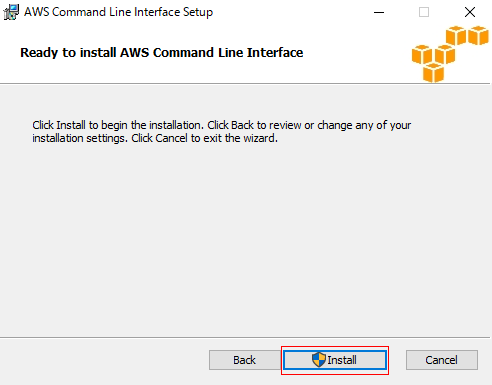
インストールが開始されます。
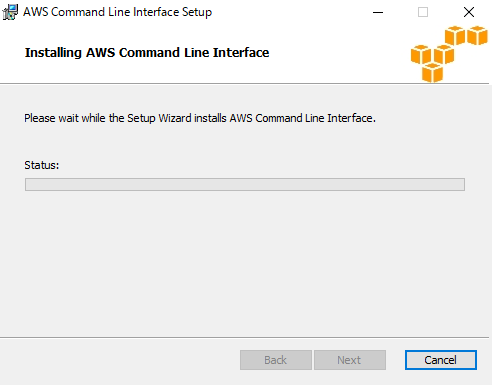
以下の画面が表示されるとインストールは完了です。「Finish」をクリックします。
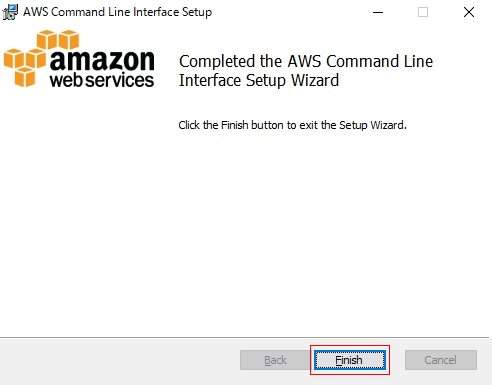
バックアップのキー設定
アクセスキーとシークレットキーを準備します。
「データシェルター <オーダー番号> キー情報」の件名でお送りしたメールに添付された「<オーダー番号>.zip」ファイルをお知らせしたパスワードで解凍してください。テキストエディターで開くと以下のように表示されます。「PC ID」 --------------- aaaaaa 「アクセスキー」 -------- xxxxxxxxxxxxxxx 「シークレットキー」 ---- yyyyyyyyyyyyyyyyyyyyyyy
これが「PC ID名」バックアップサーバーへのアクセスに必要な情報です。以下で利用した後は、ほかの人がアクセスできない方法で保存してください。
アクセスキーとシークレットキーの設定を行います。
コマンドプロンプトを開き、「aws configure」と入力し、Enterキーを押下します。
「AWS Access Key ID [None]:」が表示されたら、アクセスキーを貼り付け、Enterキーを押下します。
データの貼り付け方法: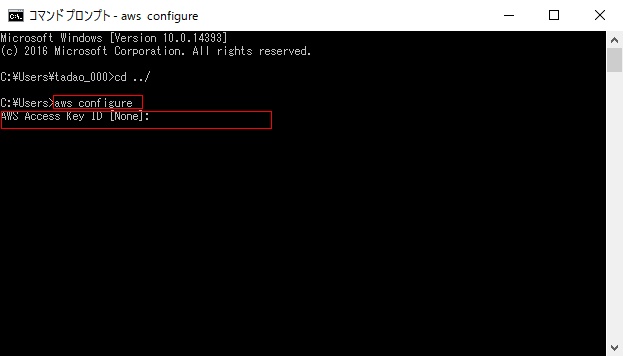
「AWS Secret Access Key ID [None]:」が表示されたらシークレットキーを貼り付けEnterキーを押下します。
データの貼り付け方法: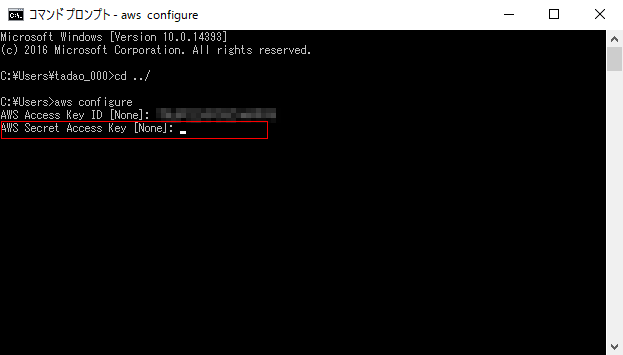
「Default region name [None]:」には何も入力せずEnterキーを押下します。
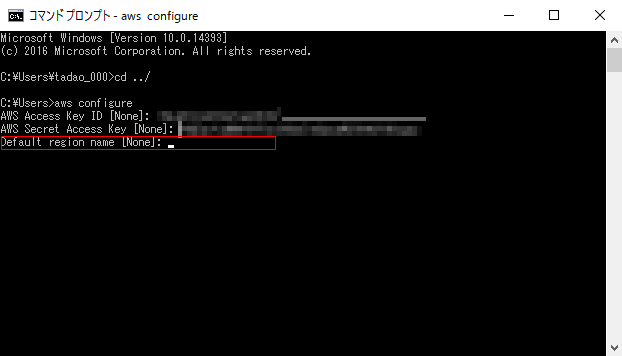
「Default output format [None]:」には何も入力せずEnterキーを押下します。これでキー設定は完了です。
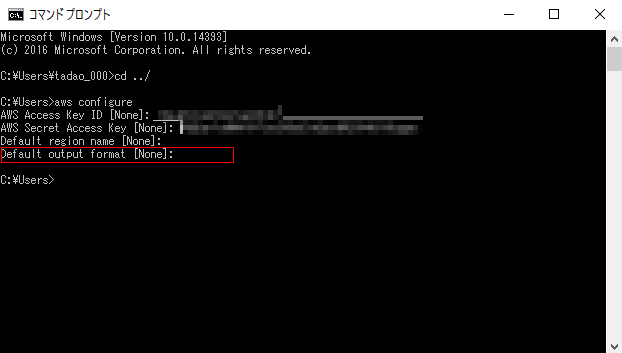
バックアップの準備とテスト
「ドキュメント」以下等に任意の名称で作成したフォルダー内の「backup.exe」をクリックすると、以下のIEの画面が表示されます。
「バックアップフォルダーの追加」をクリックします。バックアップはドライブ単位、あるいは、フォルダー単位で指定できます。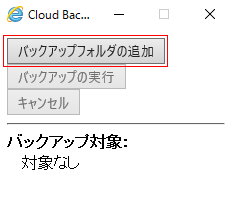
ドライブ単位でのバックアップを希望する場合は、「フォルダーの参照」ウィンドウでドライブを選択し、「OK」をクリックします。
ドライブ単位で指定した場合、ドライブ内のすべてのフォルダーとすべてのファイルがバックアップ対象になります。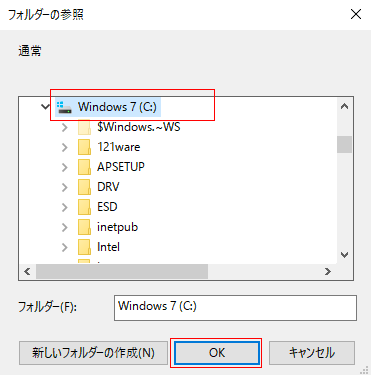
登録が成功するとIEの画面の「バックアップ対象:」にドライブ名が表示されます。
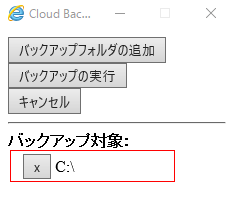
フォルダー単位で指定する場合もIEの画面で「バックアップフォルダーの追加」をクリックします。
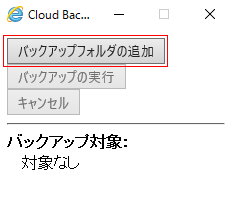
「フォルダーの選択」ウィンドウでフォルダーを選択し、「OK」をクリックします。
フォルダー単位で指定した場合、フォルダー内のすべてのフォルダーとすべてのファイルがバックアップ対象になります。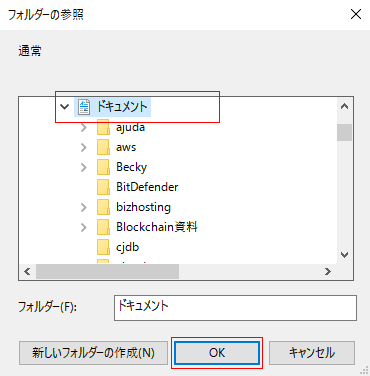
登録が成功するとIEの画面の「バックアップ対象:」にフォルダー名が表示されます。
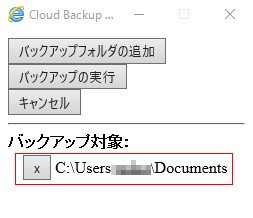
「フォルダーの選択」ウィンドウで選択すれば、深いフォルダーだけを選択することもできます。
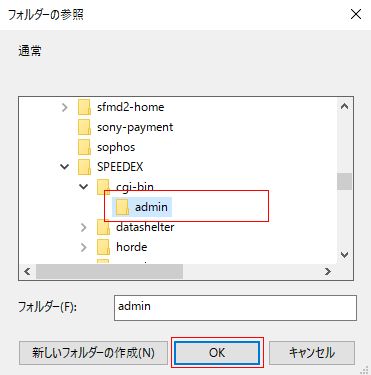
選択された深いフォルダーが「バックアップ対象:」に表示されます。
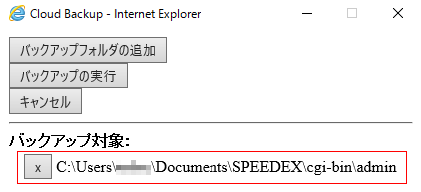
「バックアップの実行」をクリックするとバックアップが開始されます。バックアップ実行中は「通信中」の文字が点滅します。
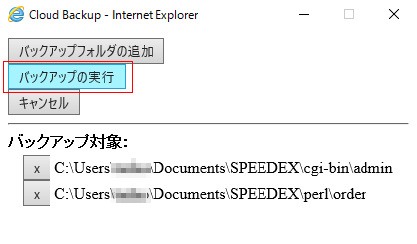
完了を通知するウィンドウがポップアップしたら「OK」をクリックしてください。
-
定時、自動実行については「バックアップを自動実行させる」を参照してください。
バックアップが開始されない場合、失敗する場合は「aws configure」の実行で誤りが発生している可能性があります。以下を行ってください。
バックアップを実行しているユーザーのホームディレクトリにある「C:\Users\<ユーザー名>\.aws\credentials」をテキストエディタで開きそこに記載されているアクセスキーとシークレットキーの値が正しいか確認ください。誤っている場合は、「aws configure」コマンドを再実行ください。
アクセスキーとシークレットキーの値が正しいのにバックアップに失敗する場合は、「DataSheterバックアップツール送付」の件名メールに添付されたconfig ファイルを「C:\Users\<ユーザー名>\.aws\config」ファイルと置き換えてください。
その他の操作
「バックアップフォルダーの追加」でいくつでもフォルダーを追加できます。
「キャンセル」ですべての指定をキャンセルできます。
間違ったフォルダーを追加してしまった場合、「バックアップ対象:」フォルダー名の左端の「X」印をクリックして登録取り消しができます。
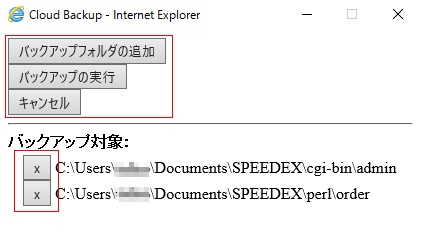
「backup.exe」と同じフォルダー内に「backup_dir.ini」というファイルができています。このファイルはテキストエディターで編集できます。
このファイルに上で行ってきたバックアップフォルダーの指定が以下のように保存されています。
このファイルを直接編集し、バックアップフォルダーを登録することもできます。
C:\Users\<ユーザー名>\Documents\SPEEDEX\cgi-bin\admin C:\Users\<ユーザー名>\Documents\SPEEDEX\perl\order

